本文是一篇个人笔记,时效性:2020年8月
这里介绍【笔记本电脑,外接显示器使用】的一个入门价位具体方案
笔记本电脑外接副屏幕和单纯的主机多屏系统是有些区别的
这里的内容应该是有一定参考价值的
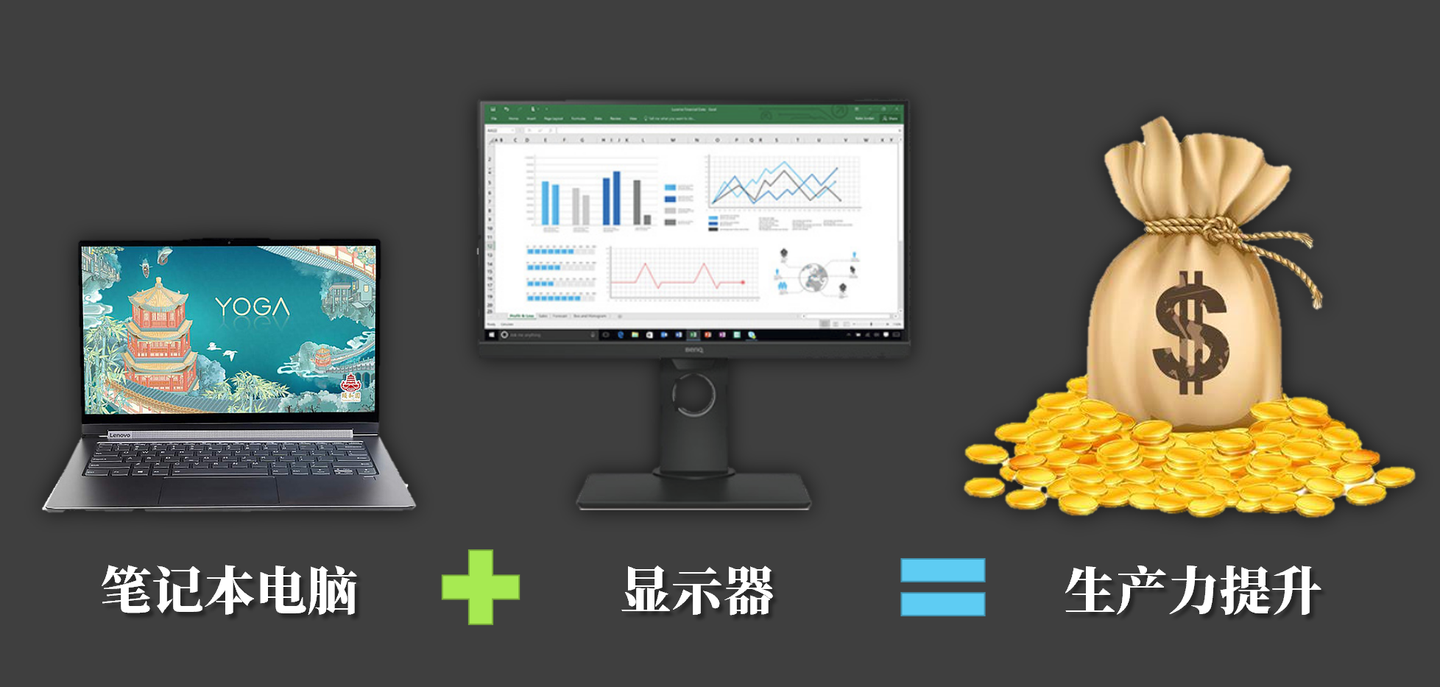
这篇会围绕【笔记本电脑】+【显示器】的场景进行讨论
00 背景小故事
在学校有DIY主机,不过由于疫情缘故一时半会儿用不了 不放心老师帮忙寄,一直在用笔记本做作业 屏幕比较小,用久了有些累,有时候需要同时显示不同的内容 14寸的笔记本屏幕确实不太方便使用 在纠结:“要不再整个显示器用用?”
在剁手买显示器之前,母上大人问了一句——
”马上就开学了,你又带不走(づ ̄ 3 ̄)づ“ ”学校空间小,你又放不下哦~“ ”要买自己掏钱,我可不给你赞助~“
所以,咱还是老老实实买块入门价位显示器吧~
目录
01 需求介绍——看看本文是否和你的需求符合,哪里有出入,如果需求不对应,参考价值会下降
02 选择与需要注意的点——笔记本电脑外接显示器的几点需求需要注意一下
03 方案场景展示——我这套方案,买回去之后的体验情况,以及笔记本电脑外接显示器的使用逻辑
04 实际选择显示器的说明——介绍我在用的这款显示器的一些特征
05 额外的观点和建议——几个有延续性参考价值的观点,在买显示器的时候可以参考01 我目前的需求介绍
使用笔记本电脑办公,需要副屏
价位在500-1500元左右,再贵的我一时半会儿也买不起(真实)
希望屏幕对眼睛好一些(观感舒服)
购买渠道为京东自营,绝对不考虑二手和闲鱼拼多多!
没错!东哥我兄弟!
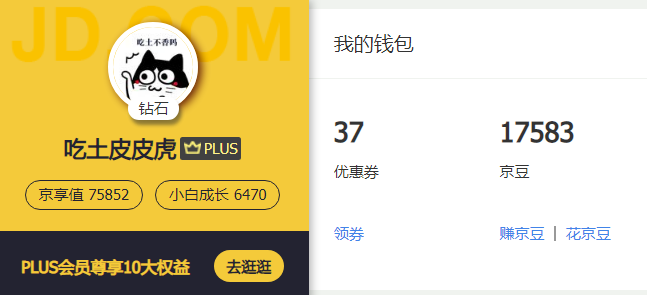
咱绝大部分的吃土,都是在京东上
京东自营虽然会贵一些,但是售后很方便,以前买QC35用了两个月坏掉了,直接换新 京东派的小哥和我贼熟~
为了售后和服务付出额外的支出,是一种选择
02 我做过的纠结与选择
①尺寸和分辨率——
我的选择是【24寸】【1080P】的显示器
显示器的尺寸大小并不是越大越好,不同的场景需要合适的尺寸
画面在人的视野中的【可视尺寸】取决于【距离】和【实际尺寸】
距离越远,眼睛看到的画面越小
屏幕越大,眼睛看到的画面越大
相同的屏幕在不同的位置观看,眼睛看到的大小是不一样的
使用距离更近的13寸笔记本电脑和坐远一些的27寸大屏幕,在视野中没有本质上区别(所以:13寸的笔记本不会因为屏幕太小而显示内容更少)
选择合适的距离和屏幕尺寸,可以让使用过程中,视野中的画面更舒服
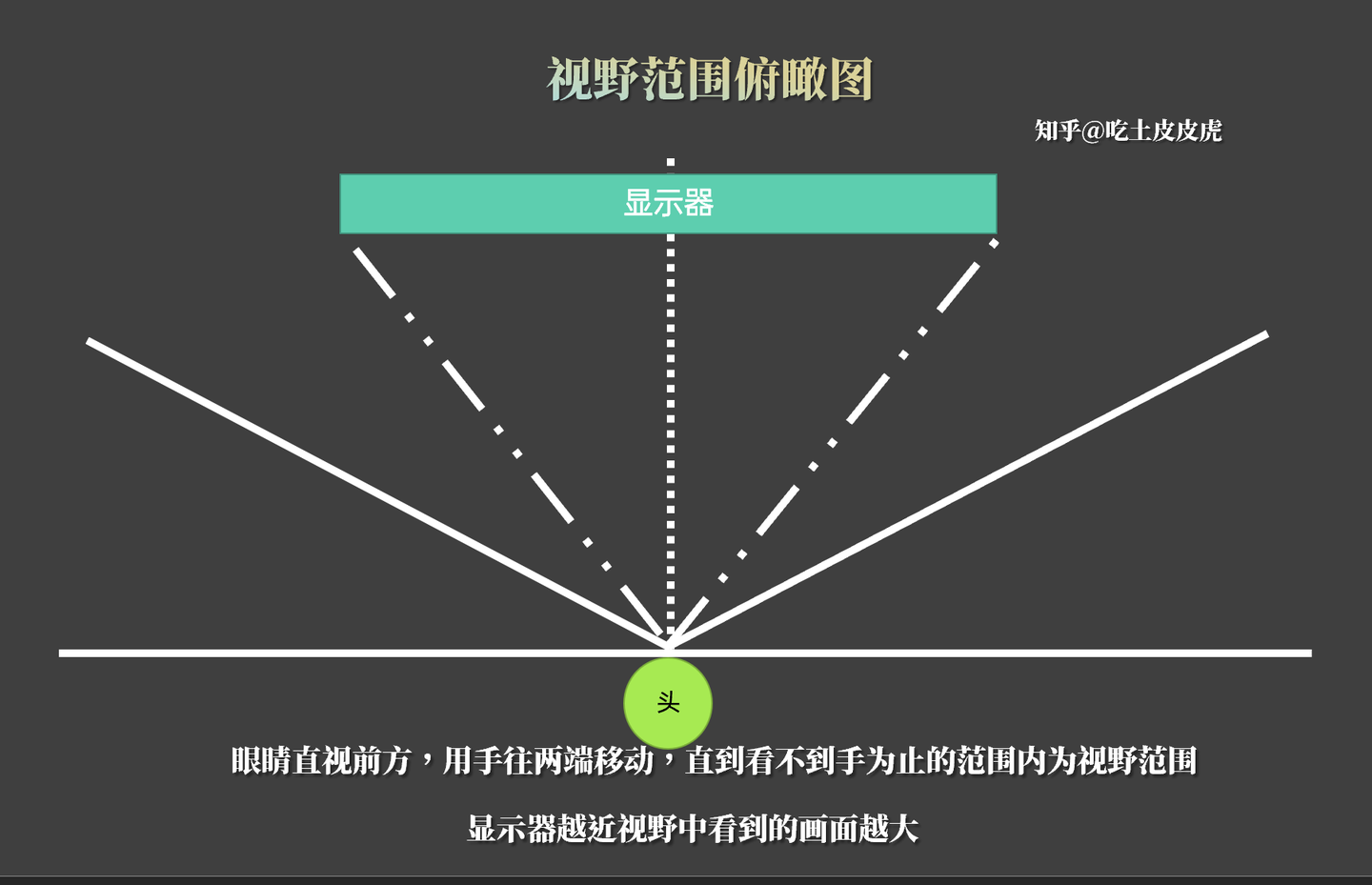
人眼可视角度为124度,显示器越近,视野中画面越大
我的桌子的长度为70cm,桌子离眼睛距离桌面边缘大概有30cm,对应的是24寸显示器
最近看先看评测的视频提到:
27寸屏幕 1080P是更好的选择
这里的论据强调了相同距离下细腻程度和尺寸变化,不过这个12%和26%并不能直接等效换算
个人认为:屏幕距离是可以调整的,24寸1080P屏幕有更高的细腻程度,在屏幕距离按照舒适度调整的情况下,会更适合使用

看到这里的论证,我愣住了~
附:个人建议的分辨率和尺寸对应 ——
使用距离真的真的很重要!
考虑屏幕之前先考虑一下自己的使用场景会更舒服一些~
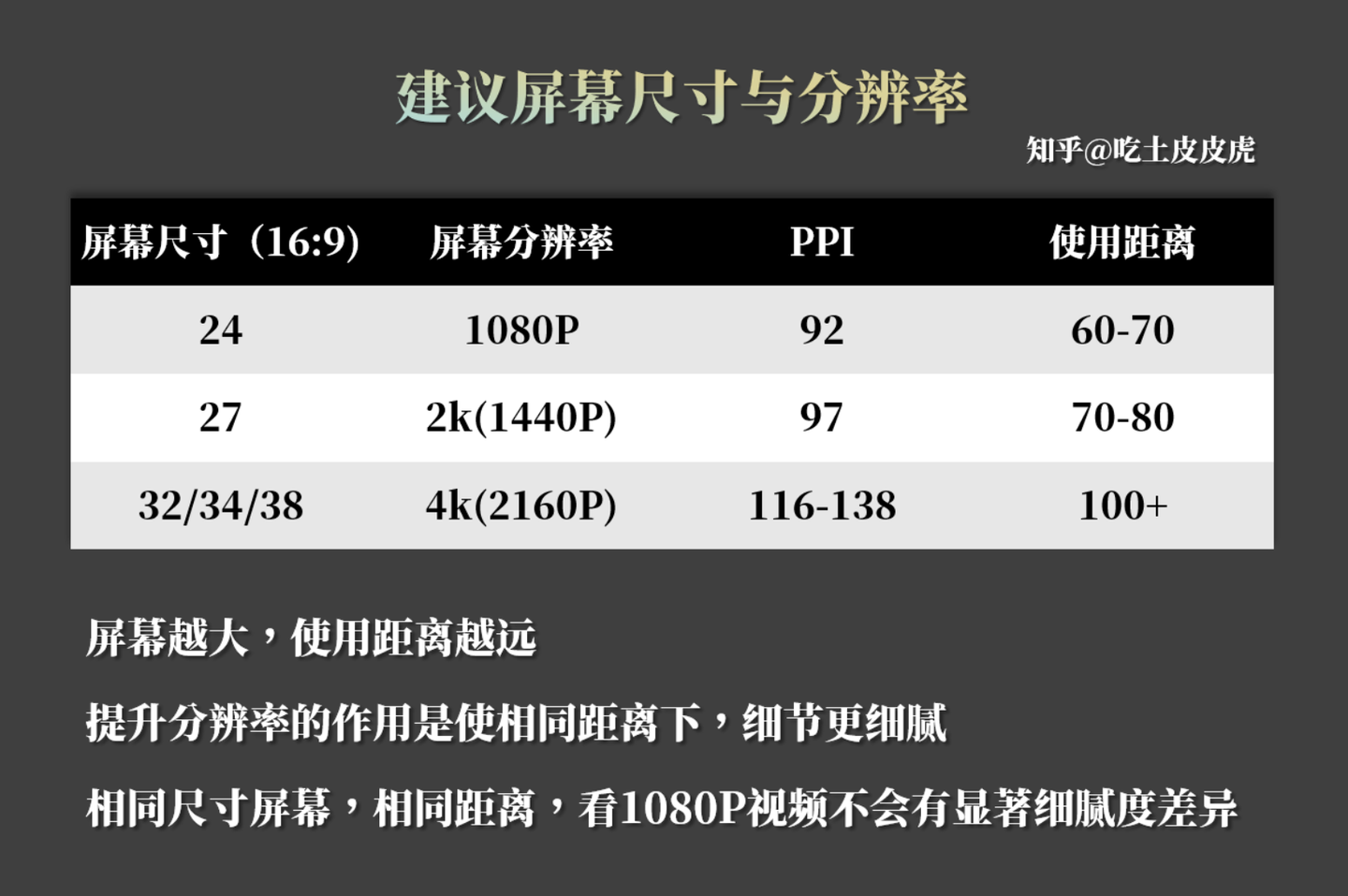
16:9比例屏幕
②显示器细节的基本要求
支架:能够旋转(配合竖屏场景使用)
支持VESA 支架接口标准© ,方便日后接万向轴等配件,壁挂和双屏三屏是以后可以尝试场景
DC调光,无明显频闪,亮度均匀
窄边框,颜值高一些,视觉效果好~
屏幕能满足sRGBS色域覆盖,拥有不错的色准
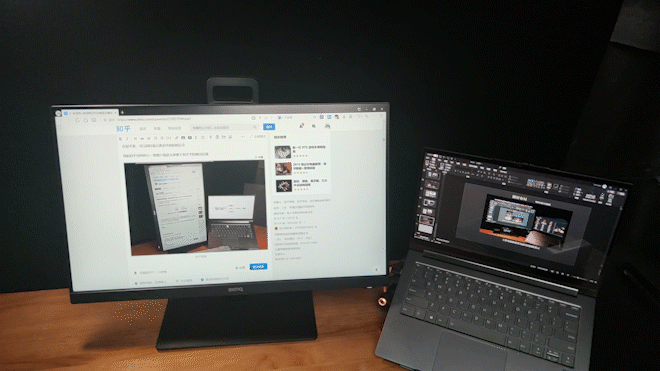
可以旋转的屏幕,是最基础的要求~
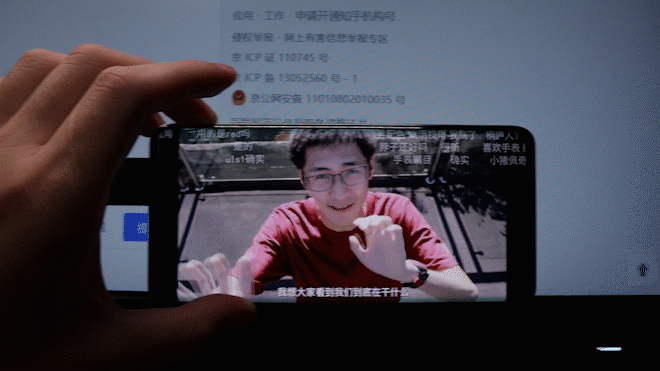
AMOLED屏的手机会有频闪,DC调光的液晶屏是没有这种频闪的

窄边框屏幕,视觉效果会好一些(主要是左右边框)(眼睛从不同屏幕之间转换会经过边框)
③笔记本电脑外接屏幕的几个区别
触摸板是可以直接使用的,Windows10新版本中,一些软件的缩放功能非常好用,一些场景中可以多使用触摸板进行缩放功能(尤其是office中)
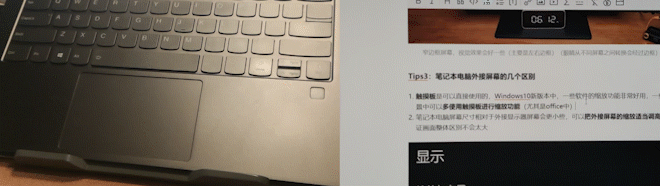
触摸板在很多软件里,有比鼠标滚轮更准确的缩放,非常”顺滑“
笔记本电脑屏幕尺寸相对于外接显示器屏幕会更小些,可以把外接屏幕的缩放适当调高,保证画面整体区别不会太大
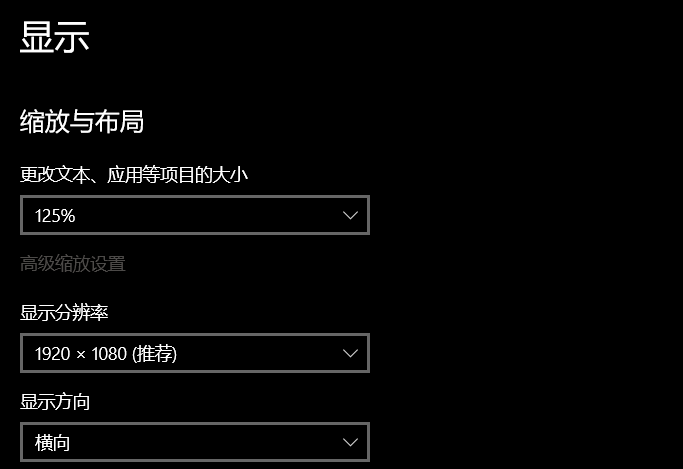
高分辨率笔记本电脑通常情况下,系统缩放比较高,
拓展坞的合理使用会方便很多,尤其是支持全功能Type-C和雷电接口的电脑,可以一根线满足-供电/DP屏幕拓展/USB-HUB功能,一根线连接电脑,拓展坞接屏幕和鼠标键盘接收器以及外置储存

03 完成方案场景展示
显示器:明基 BL2480T
笔记本电脑支架:拯救者弹药支架
线材:显示器附赠HDMI线
拓展坞:京东京造拓展坞
笔记本:联想YOGA C940(二合一触屏4K本)
摄像头:Lenovo 500(支持Windows hello人脸识别解锁)
键鼠:罗技K480+MX Master 2s
效果图如下——
1、日常使用,横屏场景
笔记本电脑放在显示器的旁边,使用支架支起来,避免低头用伤脖子
显示器作为主要的工作区域,笔记本为副屏
外接无线键鼠,放在自己使用舒服的位置,无线桌面更干净
手机支架之类的设备选配
调整显示器和笔记本的相对位置,咱们怎么舒服怎么来~

桌面上主要的设备
使用无线设备非常重要,耳机、键盘、鼠标,在保证功能的同时,减少桌面线材数量的体验会很舒服(各种线材打结,贼难受~)
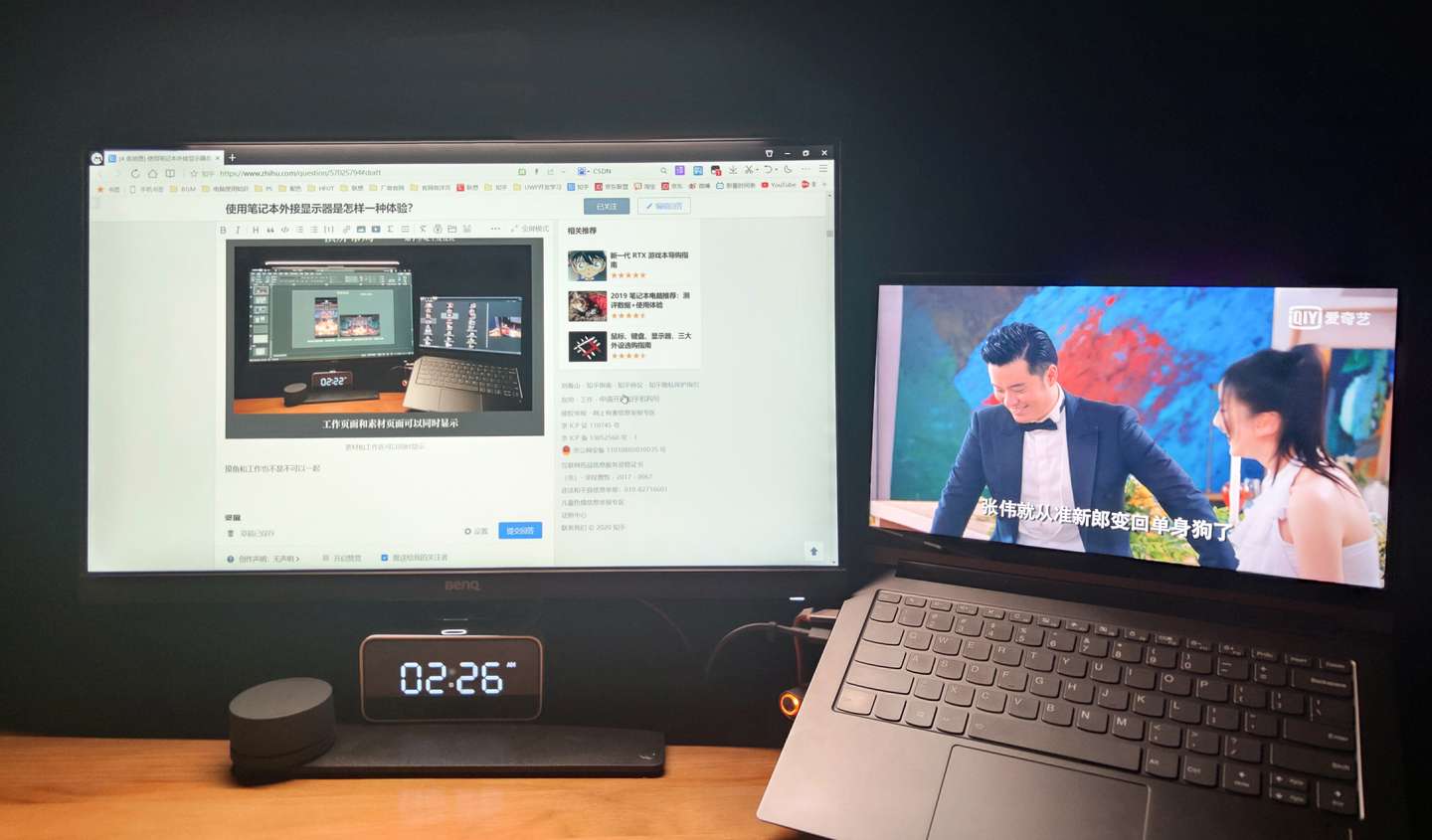
外屏日常工作,内屏摸鱼看剧

右边是工具栏,找素材
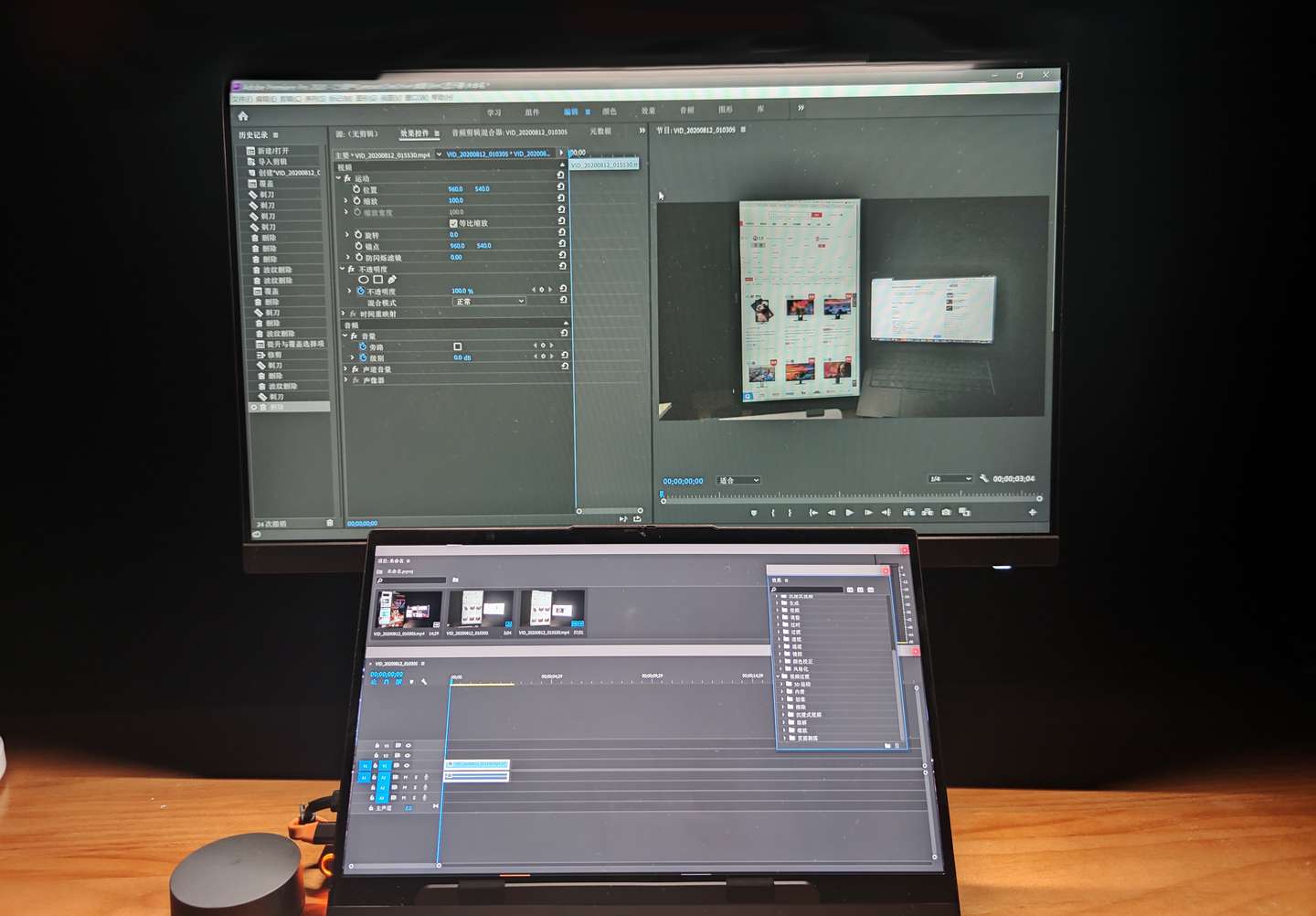
2、写知乎、文档,代码,竖屏使用
支架支持旋转的显示器,可以快速切换为竖屏状态(不包括带鱼屏)
需要在系统设置里修改显示方向
竖屏更适合长文档的编辑,包括但不仅限于word、代码编辑器、知乎编辑器、PDF等场景
竖屏场景习惯之后蛮常用的,在文本编辑的时候提升非常明显,这是笔记本电脑外接显示器主要的一个用途

写知乎,竖屏可以显示多张图片,更方便图文编辑
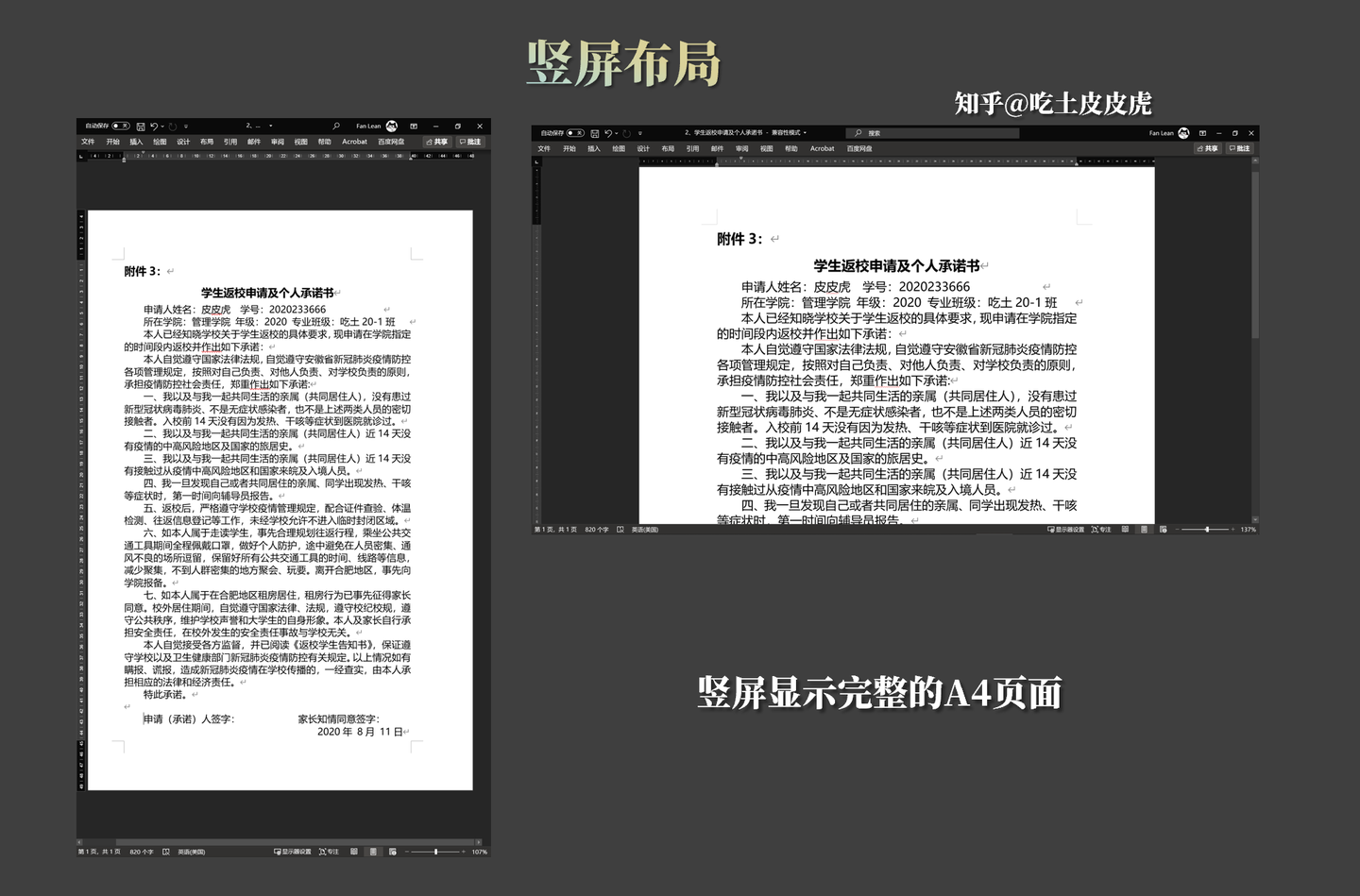
左侧的竖屏,可以同时显示更多的文档内容
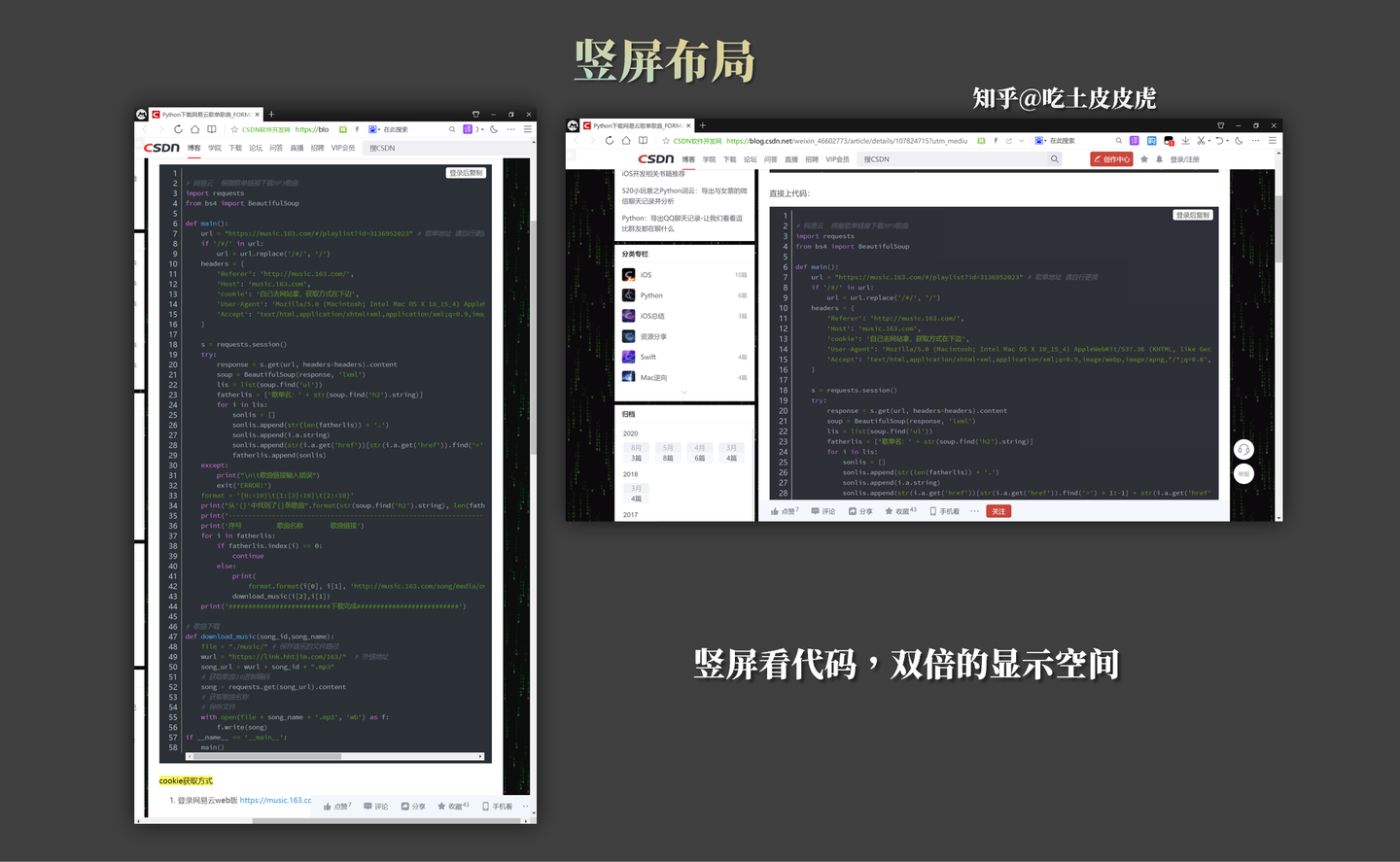
左侧的竖屏可以显示双倍的代码
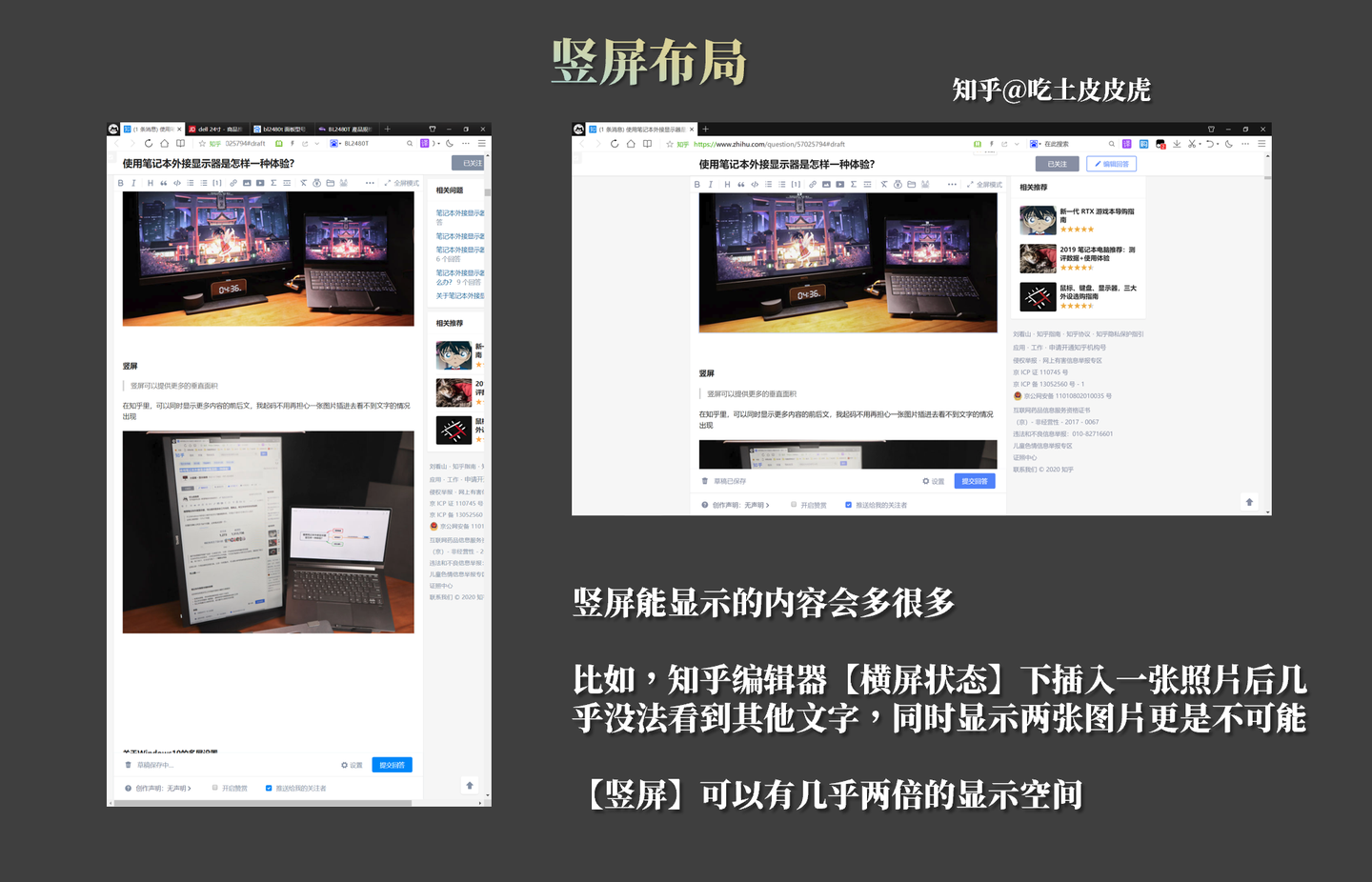
3、二合一的Windows设备有额外的用法
支持触屏和4096级压感的二合一翻转本,本身可以有类似数位屏的体验
把显示器摆在面前,主屏幕作为参考,不过尽可能先校色
缺陷是笔记本电脑的触摸板在翻转状态下无法使用
用来当数位板的情况不是很多,毕竟和比较好的数位屏还是有一定差距的


笔记本电脑外接显示器的使用逻辑——
更小的笔记本内屏作为工具区,显示【状态栏】【桌面文件】【任务栏】【多任务窗口】 更大的外接屏作为工作区,用于显示主要工作窗口,显示【文档】【工程】【浏览器】
屏幕横置,用于显示一般窗口和软件
右侧是笔记本电脑屏幕,显示桌面文件,切换多任务也是在这边显示
无线键鼠是非常重要的一部分,可以减少桌面线材的数量;外接屏幕通常情况都需要外接键鼠
04 实际选择显示器的说明
我用的是明基的BenQ BL2480T,这是入门级的IPS屏
我选这个屏幕的最主要的原因:
屏幕素质不差,色准和色域覆盖能满足日常使用的需求
带自动亮度调节功能(B.I.智慧调光),不用手动调节屏幕亮度
屏幕支持护眼功能,且为DC调光,长时间使用的屏幕观感相对更舒服一些
支架比较方便旋转、集线和搬运,且支持VESA支架接口
屏幕素质
基本满足sRGB色域覆盖,满足办公和基础的PS使用
校色后色准很不错
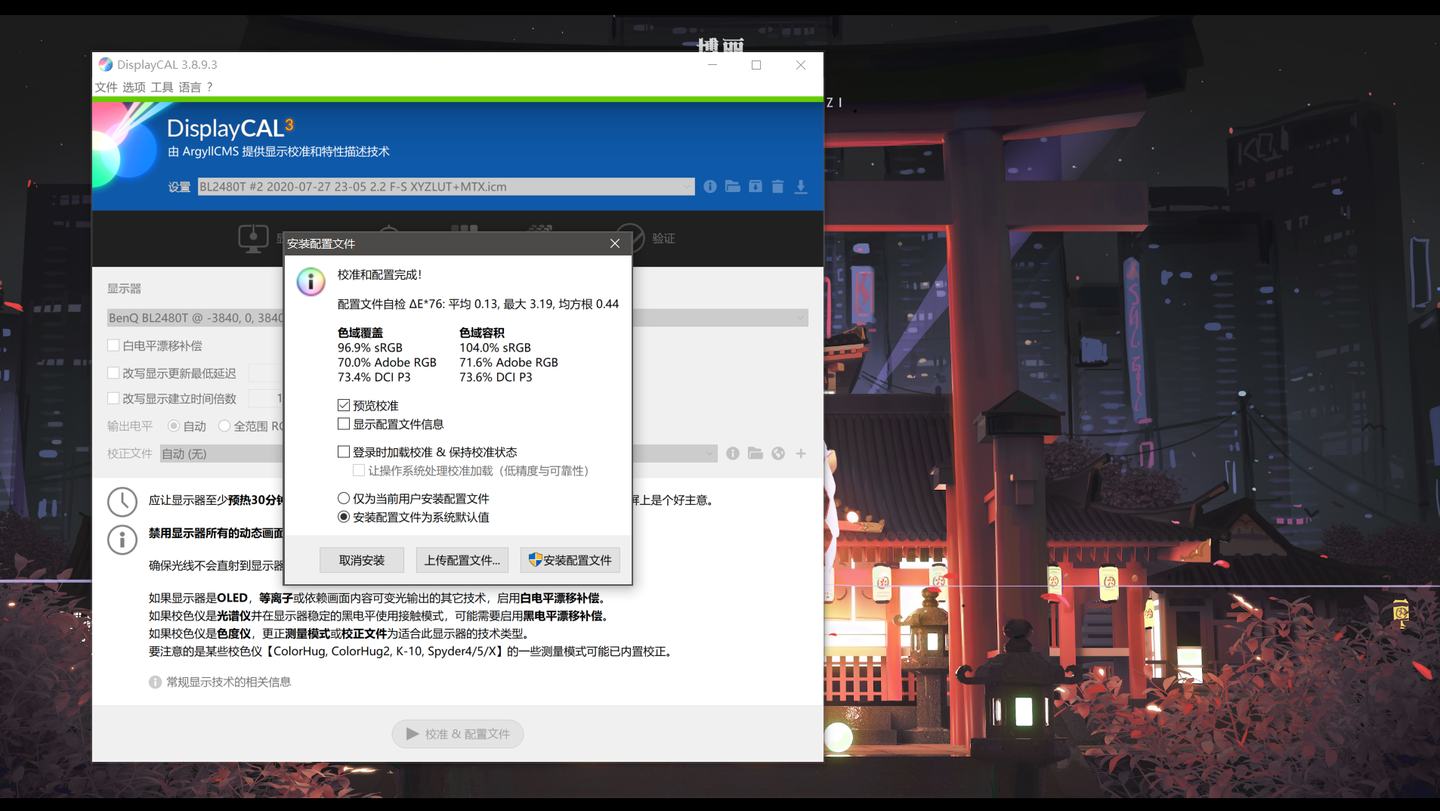
BL2480T校色后sRGB色域96.9%,色域覆盖ΔE平均0.31,属于比较好的水平
屏幕亮度
未开启B.I.智慧调光功能时,在40-200 nits
开启B.I.智慧调光功能后,在80-160 nits中自动调节
如果平时室内环境光变化不是太大,B.I.智慧调光功能可以保持常驻
配合可以调整亮度的室内灯具(台灯吸顶灯),会比较方便,毕竟不用手动调整~
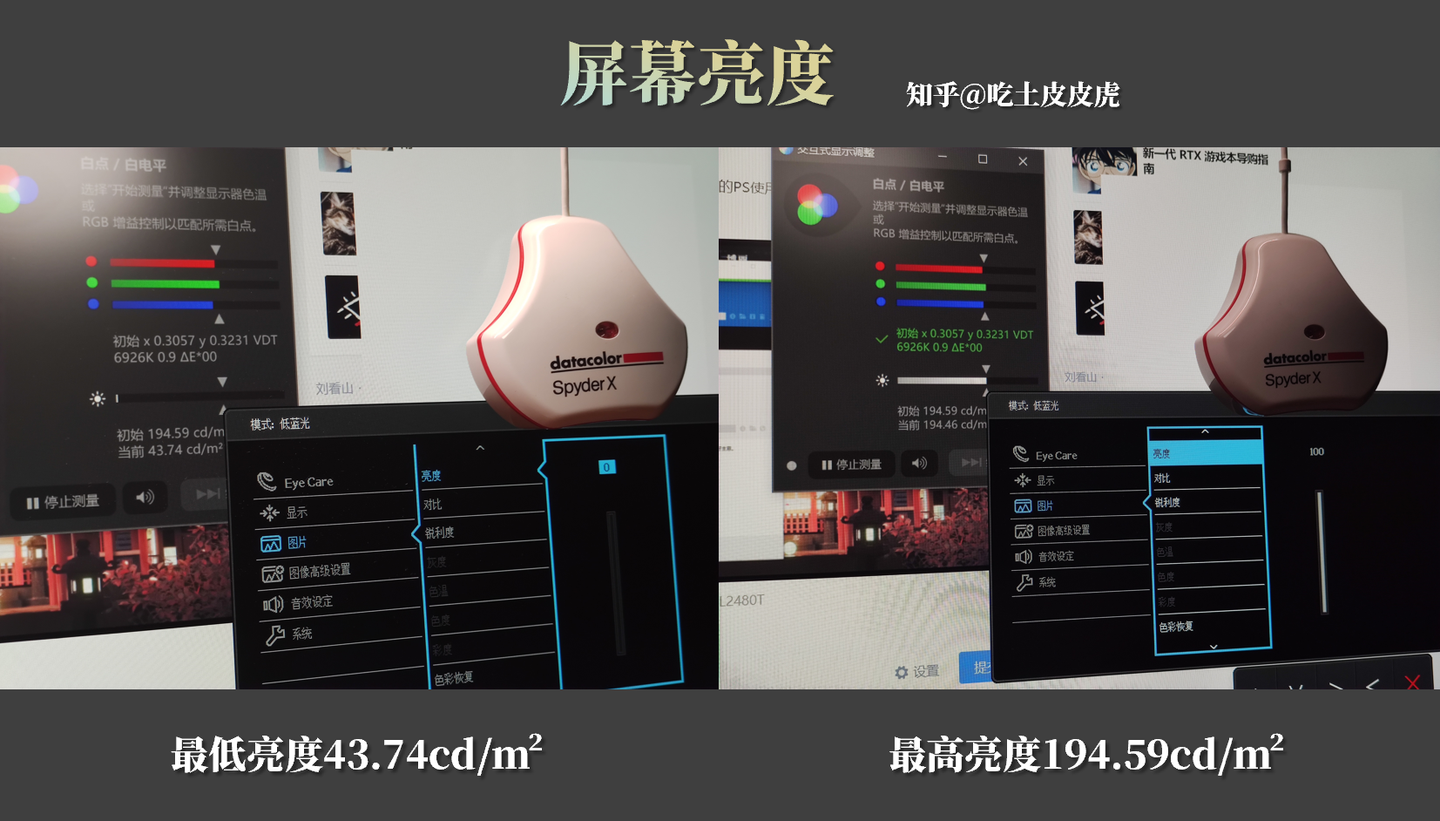
40-200nits
自动亮度调节:B.I.智慧调光
这款显示器会根据环境光自动调节屏幕亮度,主要是室内光线变化的时候不用手动调屏幕亮度这一点很舒服
手机和笔记本电脑上的光线感应器,可以自动根据环境光调节设备亮度,屏幕B.I.智慧调光功能也是同理
屏幕下面有个光线感应器
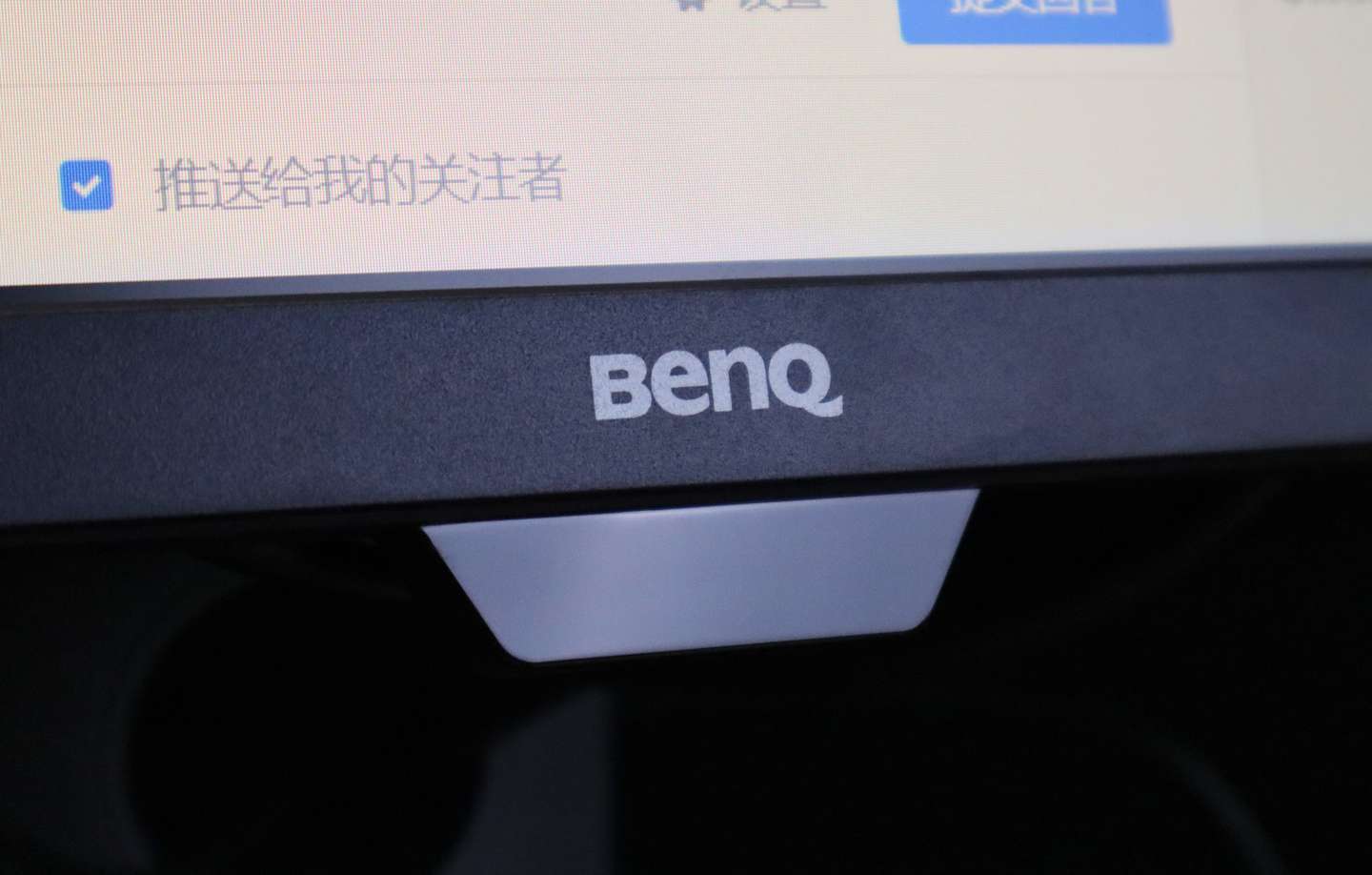
在LOGO下面的光线感应器

手动拉高暗部之后能看到里面的感应器
B.I.智慧调光功能开启后,屏幕亮度会根据环境光改变,在80-160 nits范围内
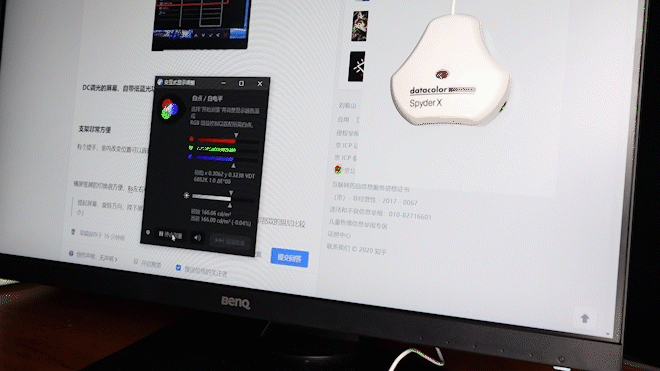
降低环境光后,屏幕会自动降低亮度(2s反应过来,并在20s内线性降低亮度至50%)
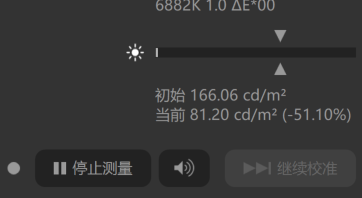
亮度变化区间
除了亮度的变化之外,B.I.智慧调光功能下,暗部细节也不会因为亮度的原因失真
具体体现在屏幕实际显示对暗部的还原效果好

屏幕实拍和原图的对比(右侧实拍没有使用软件调色)
05 额外的观点和建议
预算有限的情况下,不用刻意追求高参数,尤其是类似AOC的“低价高配”屏,实际的屏幕观感和一些细节的地方会有”微操“,入门价位下,一线厂商的主流产品最起码能保证日常使用的体验
显示器配合笔记本电脑使用,需要其他配件来搭建不同场景,屏幕支架、笔记本支架、摄像头、拓展坞等产品的加入,可以显著提升使用体验,选购相关配件是有必要的
”主屏“和”副屏“的定位是随着使用场景变化的,咱们怎么舒服怎么来,不用刻意区分主副屏的定位
需要注意显示器线缆的兼容性,存在一些HDMI线材不支持4K60Hz屏幕的情况
笔记本电脑外接屏幕主要是为了拓展一台设备的实用性,笔记本电脑用于经常带出去的场景,对性能不用过度纠结
如果对笔记本电脑外接显示器玩游戏有需求,且使用带雷电接口的电脑,显卡坞是可以尝试的方式
以上是对笔记本电脑外接显示器的情况介绍,希望有所启发~
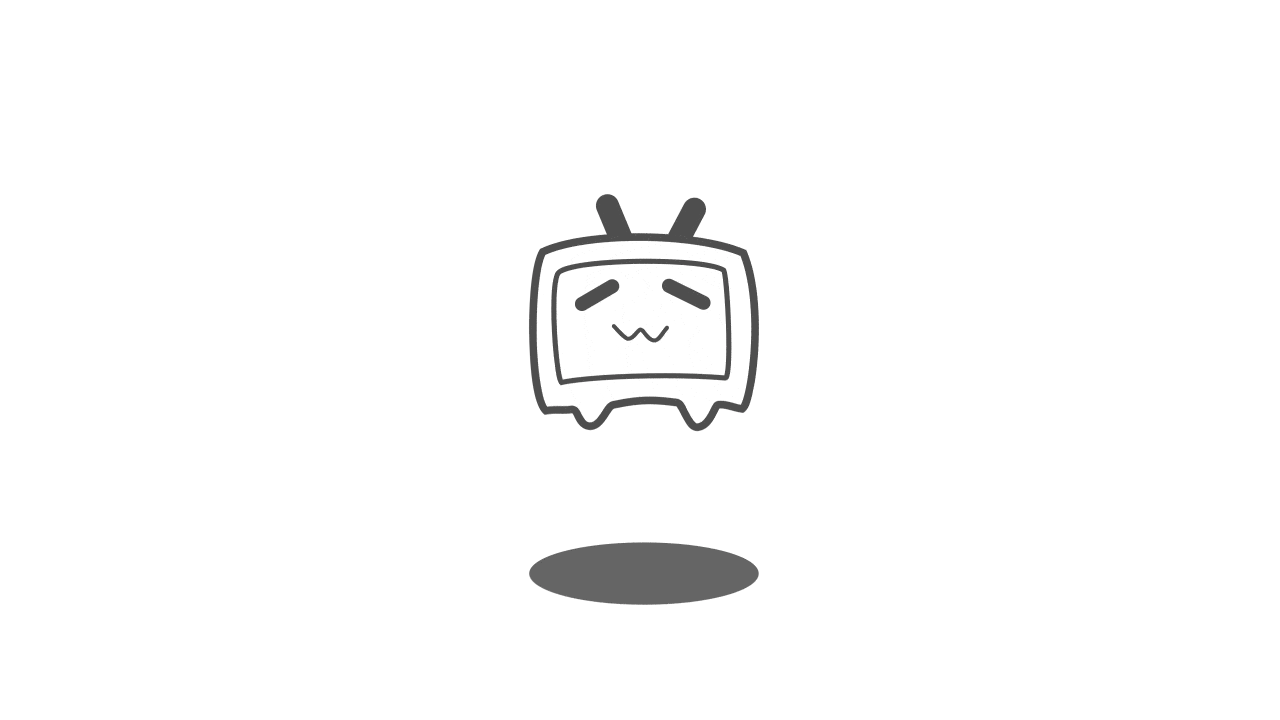

参与讨论
(Participate in the discussion)
参与讨论