最近花了一周时间学习NAS的知识,请教了很多大佬,终于把我的第一台NAS配置好了
第一次使用群晖NAS,本文最多是拿来参考一下,关于硬件的配置并不是最优解答,俺也是萌新上路~
这里写篇记录,描述一下我在配置NAS过程中的 心(kuai)路(le)历(yuan)程(quan)
目录
一、配置NAS前的储存情况
1.本地实体硬盘
2.云储存
二、买NAS的目的
三、开箱与配置基本配置参考↑
一、我在配NAS前的储存情况:
我把文件分为热数据和冷数据——
热数据:常用的各类文件,经常会使用,不能删除
冷数据:不使用的历史文件,说不定啥时候会用到,也可能永远用不到,但是不能删
我的储存场景围绕这两部分数据的存放展开
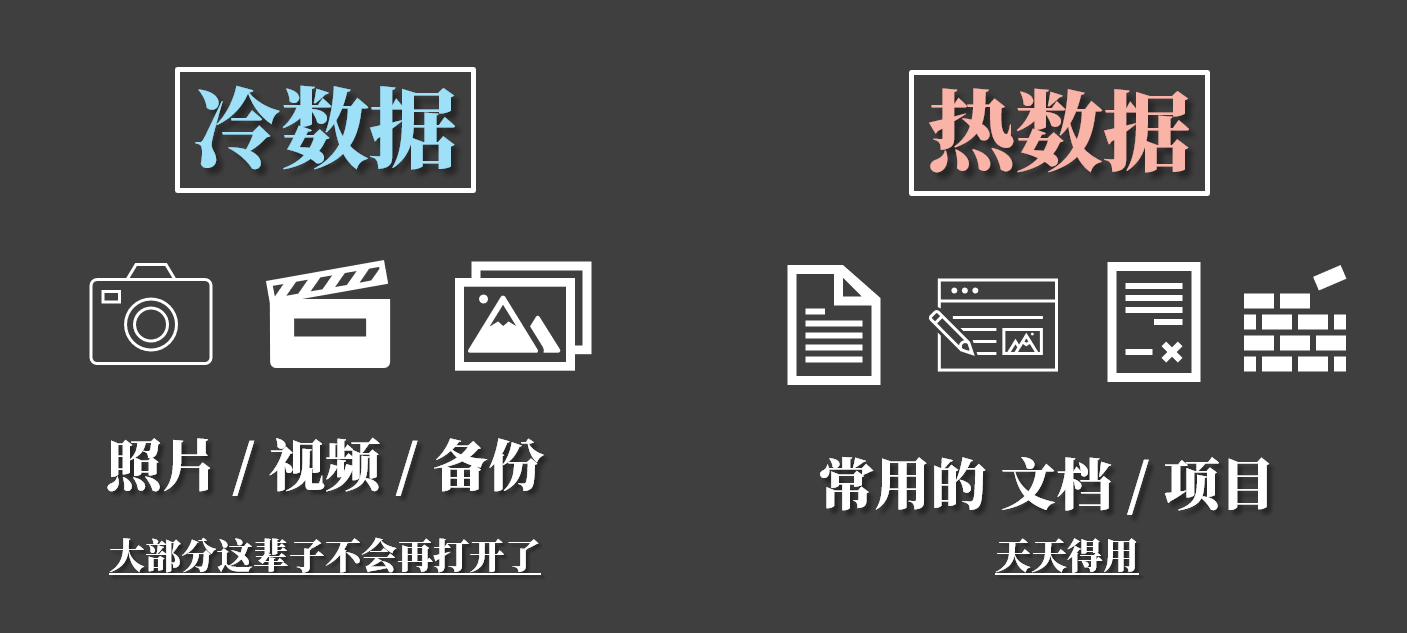
管理文件,热数据和冷数据需要区分,最常用的需要单独拎出来整理
1.我的DIY主机上有三块硬盘
2017年组机器买的【2T】希捷酷鱼
2019年2T那块不够用,又另买了一块【4T】的希捷酷鱼
2018年换的【500G】 C2000 Pro
三块硬盘保有了我全部的数据,以前在其他机器上存过的文件都转移到三块硬盘中了

也就是说我目前拢共有6.5T的空间,但是文件比较分散
除此之外,我的主力笔记本YOGA C940为1TB纯固态版本(PM981a),和台式机C盘文件基本完全一致
OneDrive同时设置在了笔记本电脑和台式机的C盘,有300GB的常用数据在里面 笔记本电脑和台式机都有OneDrive常驻,再加上后面会在NAS里备份 同一个文件我一共有四个地方能保留 这一部分热数据我给了最充足的余量,如果没了,我当场裂开!
常用的热数据通过OneDrive实现多地互联,非常方便
然而,OneDrive只有1TB的空间,机械硬盘里的陈年冷数据肯定不适合放在里面
在使用笔记本电脑的时候,偶尔需要机械硬盘里的冷数据,不得不开一下台式机,使用网络访问调用机械硬盘里的数据
用局域网下载文件时,经常到一半因为网络不稳定断掉(纯WIFI6环境局域网:AX3600+AX200 +AX201)
那叫一个气死人噢~
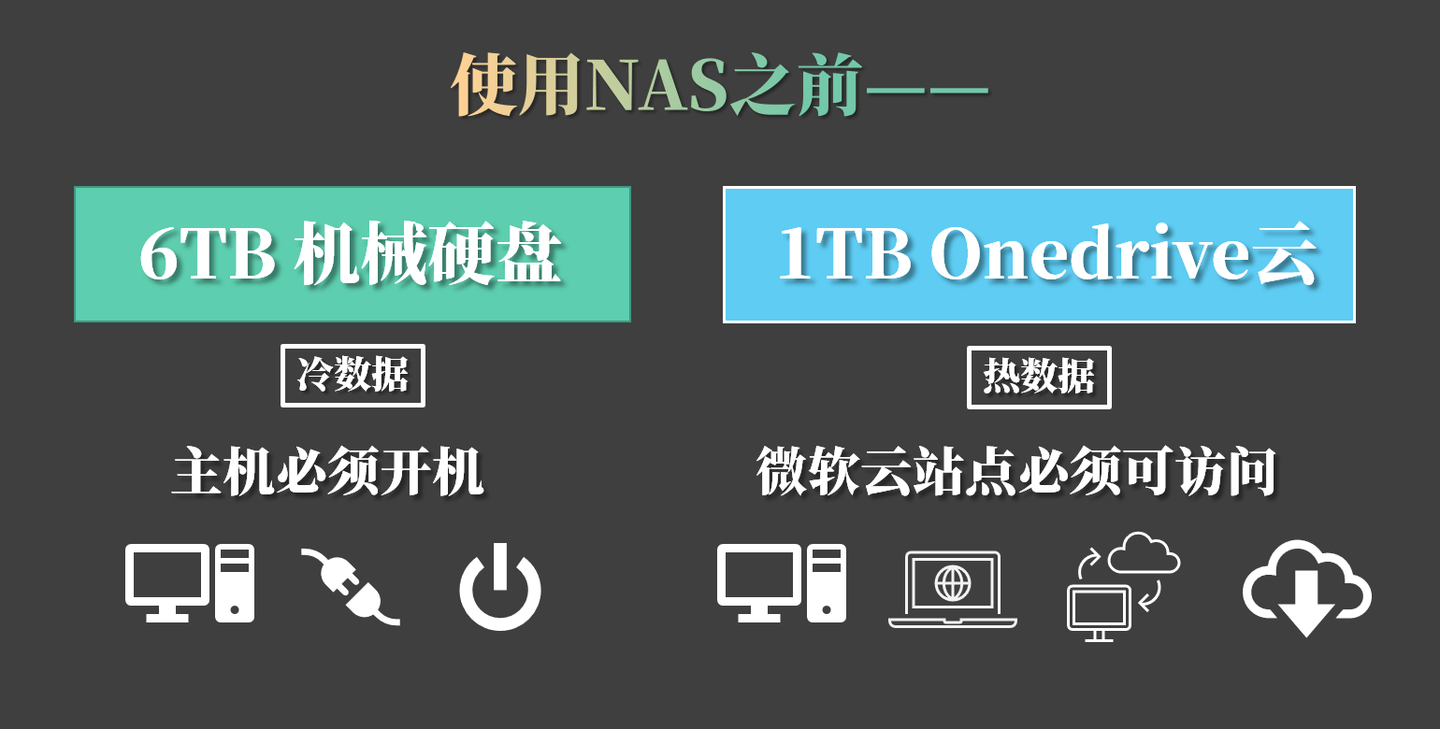
7TB空间,热数据依赖网络,冷数据需要主机开机
2.目前使用的付费云有
OneDrive 1TB(备份电脑桌面,使用office365)(498一年,带正版office)
小米云服务 1.2TB(小米手机备份“照片”“联系人”“短信”“软件”)(买手机送一年的1T空间)(外加十年的白金会员)
这篇内容对小米手机用户也许帮助会大一些
小米云存了我6年来所有的照片信息,最近【小米云服务】PC软件新版中,取消了文件本地同步备份功能
我担心以后如果数据丢了彻底找不回来了,非常慌~
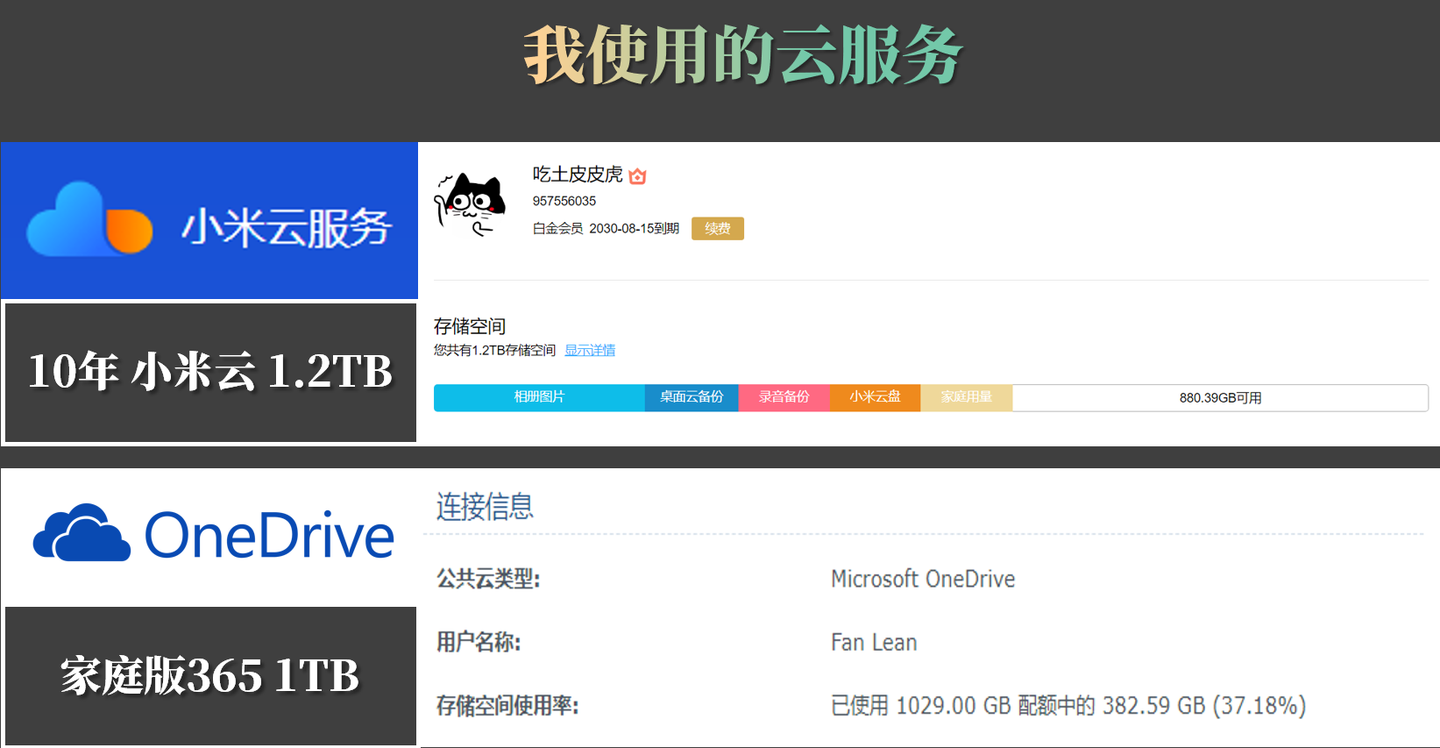
1.2TB+1TB的云服务
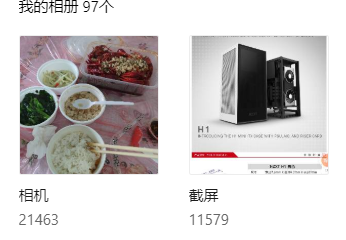
我的小米云有三万张照片截图和3000+视频片段,而且MIUI黏住了,目前暂时没法换别家的云,不得不开小米云的会员
二、买NAS的目的
扩容数据保全常驻在线硬盘好玩扩容+数据保全+常驻在线硬盘+好玩
OneDrive和小米云空间有限,不能满足日益增长的文件存储需求(尤其是视频变多了的现在)
现有文件很分散,主机、OneDrive、小米云,三个地方的文件不能互通(以前试过把小米云的备份文件夹设置在OneDrive本地文件夹里经常出问题)
存在于台式机硬盘中的数据在关机之后无法使用,希望能有一直可以访问的工具(C940看剧美哉!)
好玩儿!被种草了!
NAS并不是日常使用必要的设备,但是后面文件越来越多的时候,有个NAS管理自己所有的文件,带来的体验是很舒服的
十年的文件本身是一笔数字财产,就当整个保险柜的投资~ 我认为买Nas的主要目的是修改自己的文件管理系统,能让自己在任意时间、任意地点找到任意需要的文件;这种体验是非常棒的;如何提升自己对文件的管理,让自己的文件真正变成自己的东西

目前买的架子还没到,先临时放一会儿~
三、选择装配NAS的全过程
咨询了管家,在一番心理斗争和小钱钱计算中,敲定了最后的方案——
一台有一定扩展性,符合我当前文件储存需求的【四盘位】【8Tb】群晖NAS 硬件购买配置花费了6000块左右,真的真的非常肉疼!ψ(._. )>
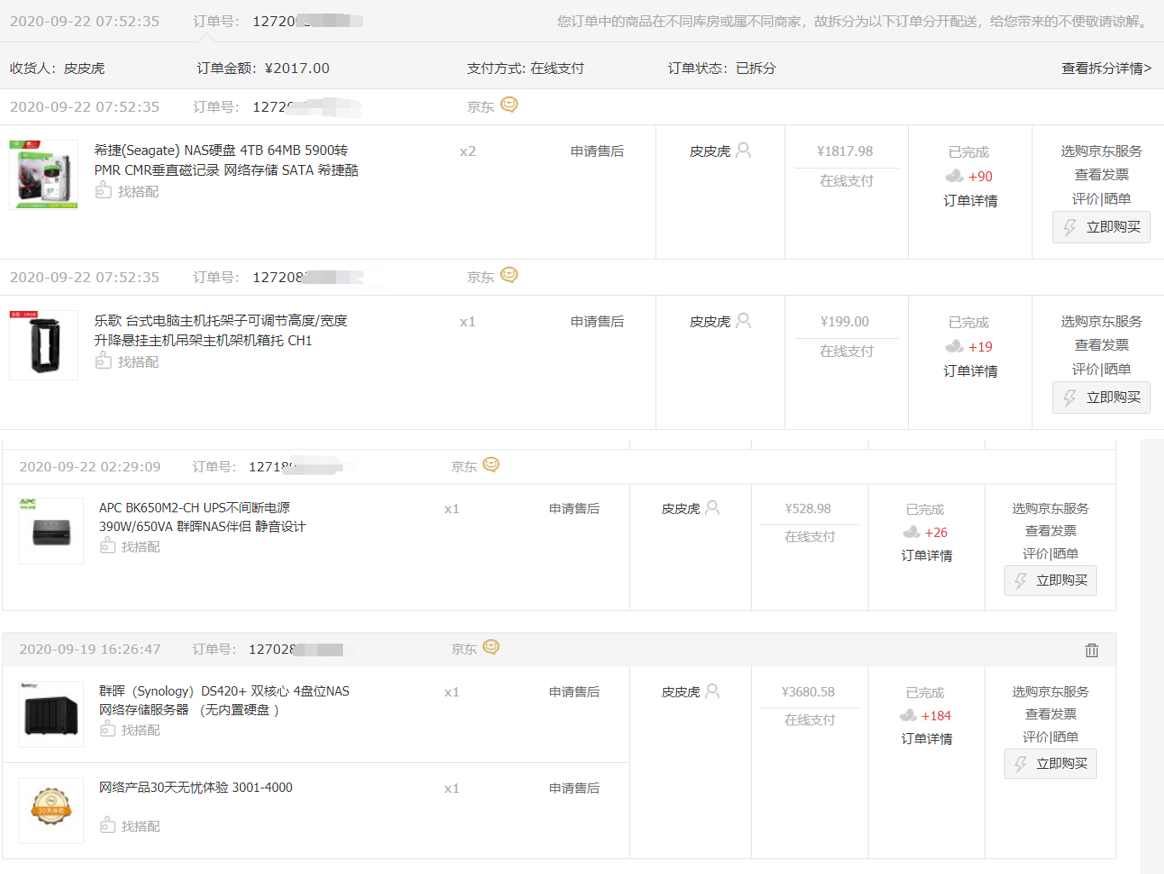
订单如上
01 配置如下——
这个配置仅供参考!(性价比不一定合适)这个配置仅供参考!(性价比不一定合适)
群晖DS420+(购买原因:是最便宜的【四盘位】【带SSD缓存功能】的群晖NAS,没啥别的原因,够用就行)
希捷酷狼NAS硬盘 4Tb*2(购买原因:跟风买的,没仔细研究,大路说的“5T企业盘更划算”俺想了一下,8T目前应该用不满)
原本台式机上的希捷酷鱼4T,拆下来在NAS上可以得到有一定冗余空间的8Tb总容量
APC的UPS电源
小米AX3600路由器(铁杆米粉的第二台小米AX3600)
中国电信的百兆宽带(100↓ 30↑)
本来想参考大路的安利入5年保修的企业盘,后来想了一下,还是老老实实吃波营销宣传入NAS盘(咱真的不知道NAS盘和普通企业硬盘有啥区别,既然冠以”为NAS优化“的称号,为了数据安全还是老老实实用他们指定的设备吧~)
APC这个优点是插上NAS直接能识别,启用断电后NAS自动关机功能,非常非常简单
缺点就是贵了点儿(和一些国产UPS电源相比)
言归正传,我们稳健地讨论一下我的考虑
我当前实际有效文件(去重后)一共为2.0TB
过去四年,我的文件增长量为1.4TB 未来会增多,但是不会增加得太快 8TB空间不足,应该得到5年后
到时候摆脱吃土的情况之后可以更新设备~
目前暂时没有更多的需求和经费购买16TB的空间
我认为【8TB空间】,足以满足我当前的需求

已用2.0 TB空间
02 实际储存搭配方案为4+4+4(组SHR)——8T
三张4TB希捷硬盘,组成SHR阵列,实际可用8TB空间
加了一个128GB的SSD缓存(硬盘是打扫卫生在土堆的角落捡到的~貌似是某次矿泉水凑运费买的)
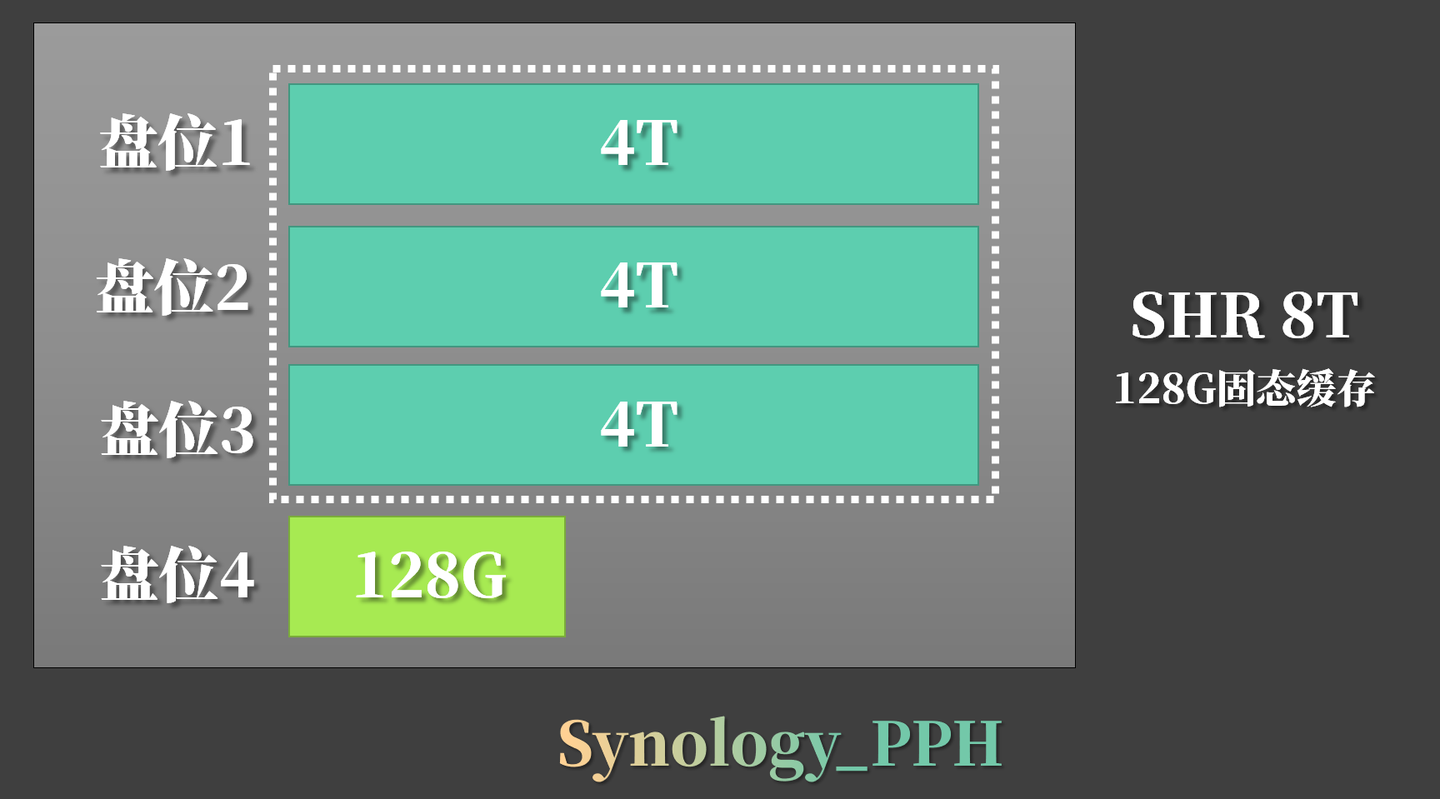
四个硬盘位置插满,8T空间,带128GB的固态缓存(缓存后面提一下)
利用现有的4T酷鱼,加两块4T的酷狼得到8T储存,保留一定的冗余功能 这个操作主要目的是为了把旧硬盘也用上~ (一共用了3个4TB的硬盘)(我这个操作不是很常规)
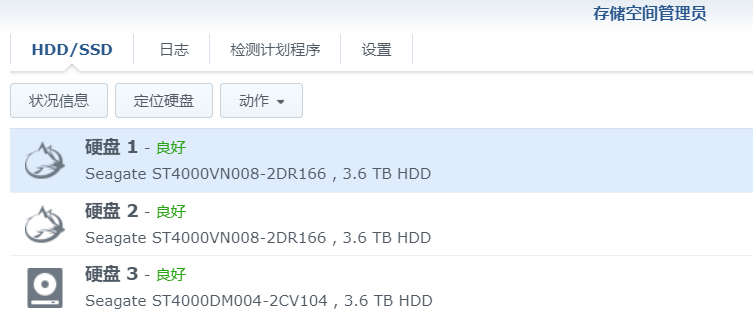
1、2是新买的希捷NAS盘,3为19年年初买的希捷家用盘(酷鱼)
缺点是以后升级的时候会比较麻烦
(三块硬盘加起来的8T,以后如果不换NAS,到时候搬运很费时~)
03 云服务同步方案
OneDrive文件有四个位置保存——OneDrive云端、笔记本电脑、台式机、NAS
小米云服务文件有四个位置保存——小米云云端、台式机剩下的2Tb硬盘、手机NAS
其中,小米云服务的文件使用小米云客户端同步到PC,再同步到NAS中(电脑不开机就不能备份同步(难受) OneDrive使用NAS自带的CLOUD Sync进行备份
如此:
NAS内保存全部的数据
小米云端通过PC备份到NAS中
OneDrive热数据有四份镜像
冷数据仅在NAS中保留
NAS有冗余机制
这个流程文字说不清楚,咱们看图哈——
蓝色是冷数据
橙色是热数据
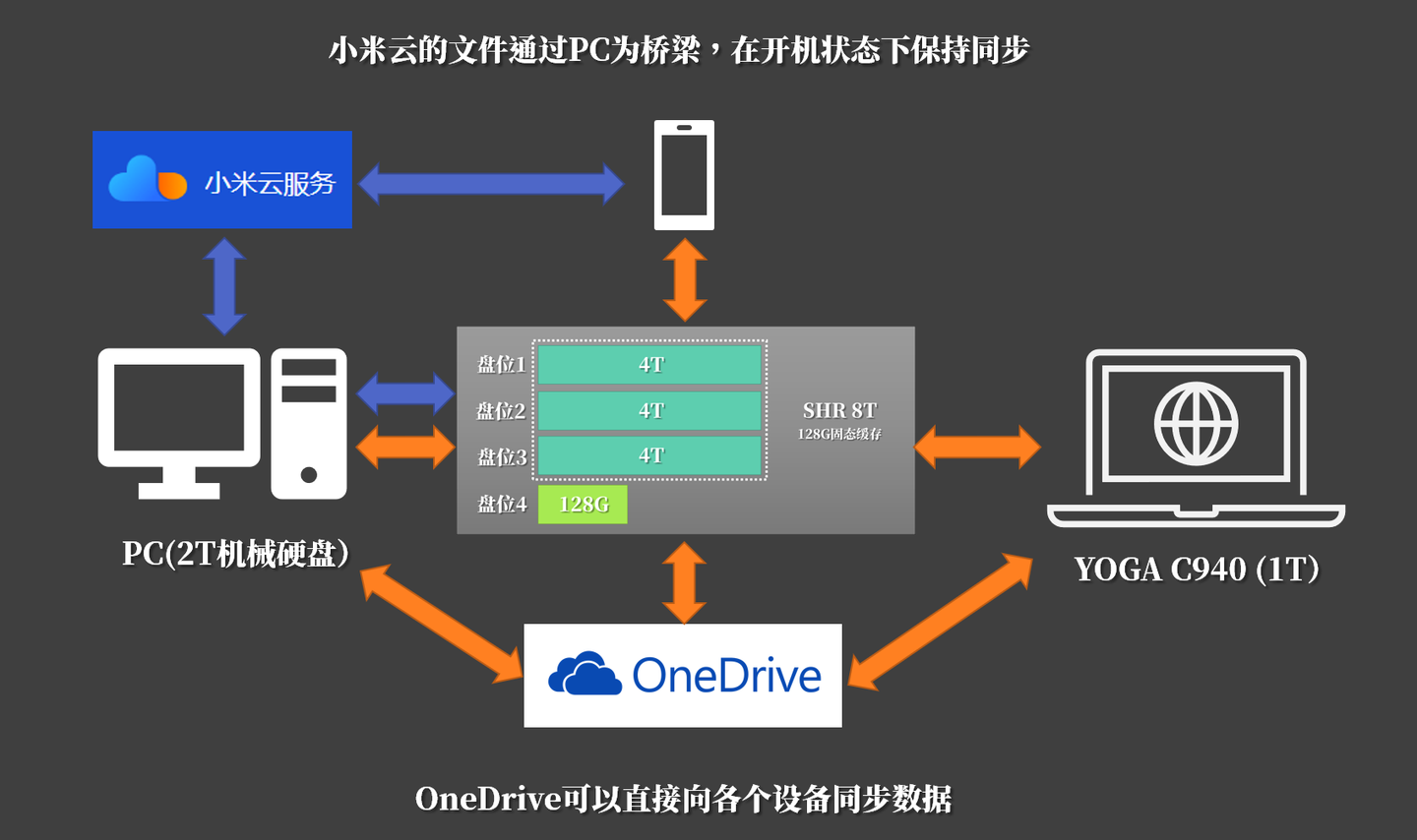
NAS是整个系统的核心,存放所有数据
毕竟买NAS的主要目的是让我所有的文件都能在一个地方查早,虽然文件重复的地方很多

我准备下个旧版小米云PC端,把小米云同步文件夹放到2T的旧硬盘里,然后和NAS进行友好的同步
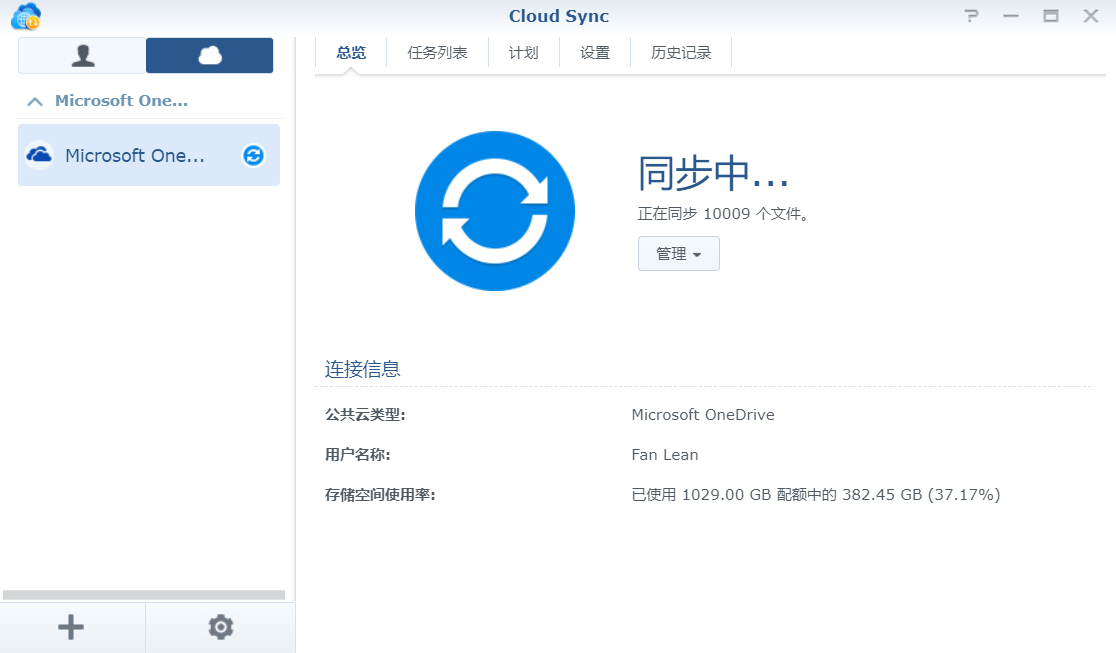
OneDrive能直接同步到NAS里真是太舒服了(不过写这篇内容的时候还没备份好)(毕竟300GB的文件得跑个一两天)
实际操作(有几个细节网上应该不方便搜到~)
奇偶性验证过程中,无法操作储存池
缓存SSD的位置没有硬性要求,可以使用3.5寸硬盘放SATA固态作为缓存
Step.1 旧硬盘数据的处理
前面提过了,我需要3块硬盘组8TB的NAS储存
但是数据都在旧的4TB硬盘里,没法一次性三块硬盘都插进去,也就是说
我没办法一下子把8TB的NAS配置出来
拆掉旧硬盘加到NAS前会进行格式化,里面的数据那咋保留呢? 毕竟,2TB 的硬盘装不下2.1TB 的数据
情况如图所示——
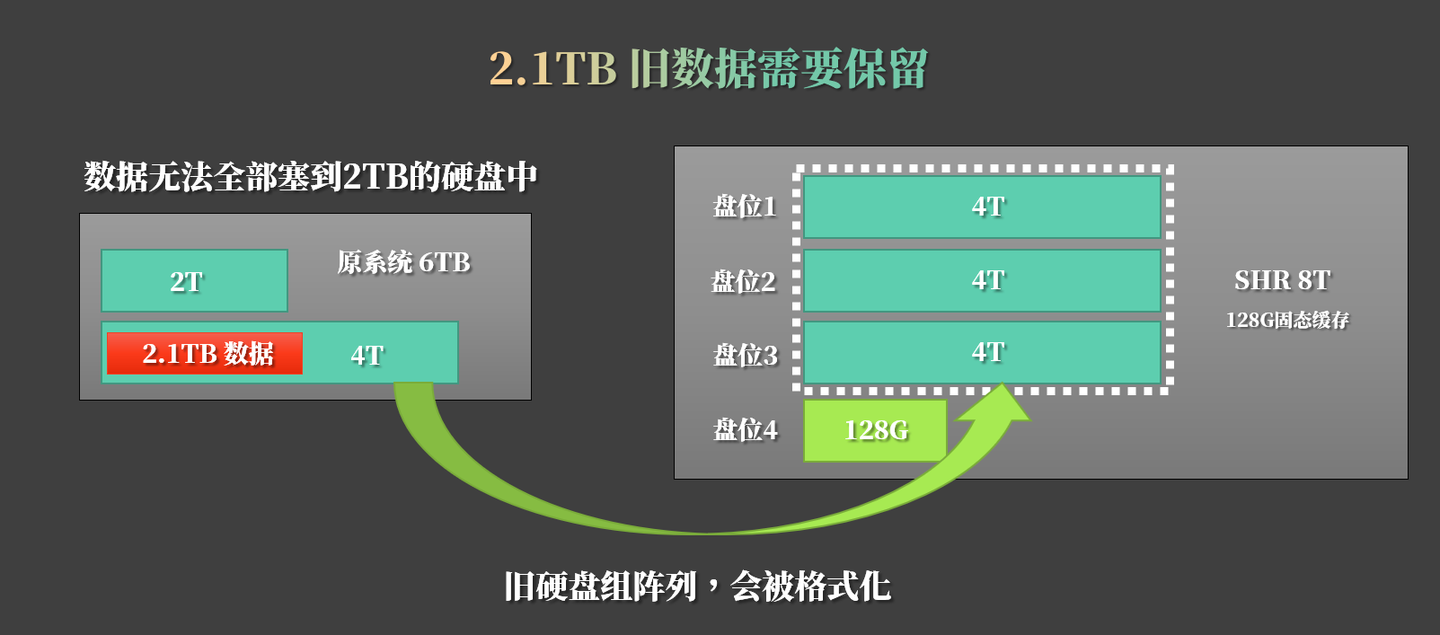
为了保留2.1TB的数据,配置过程不能一上来上三张硬盘
找京东买一个转移完退掉?
不不不,虽然东哥我兄弟,但是干这种事情还是会被黑号的
正当我一脸懵逼的时候,
@管擎天 管家给了解释——
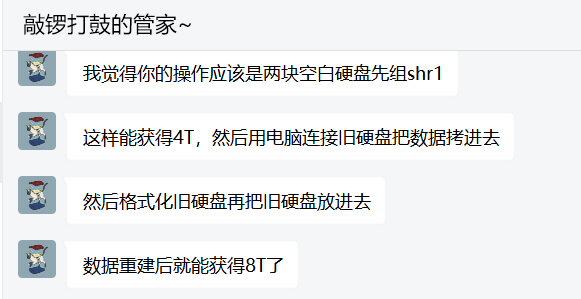
喵喵喵?
!这是??群晖会自动处理的意思吗?
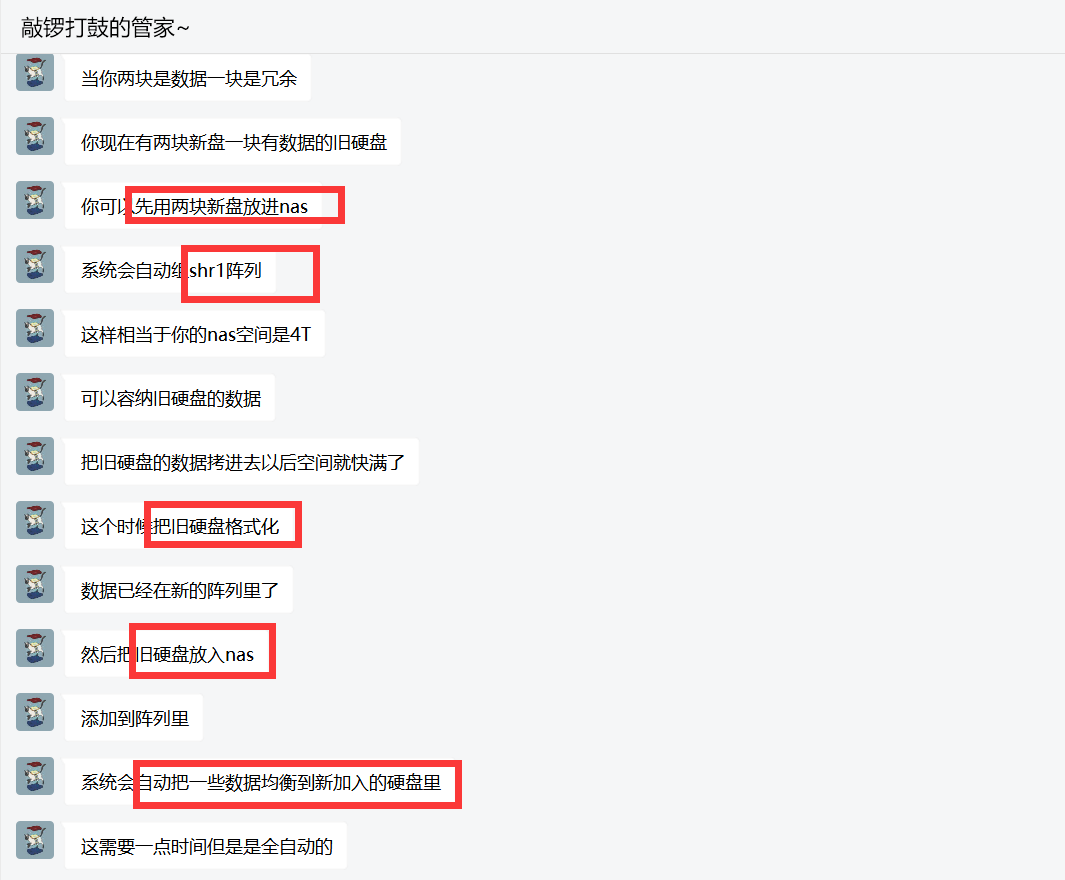
管家!我悟了哇!
所以我应该做的操作顺序如图——
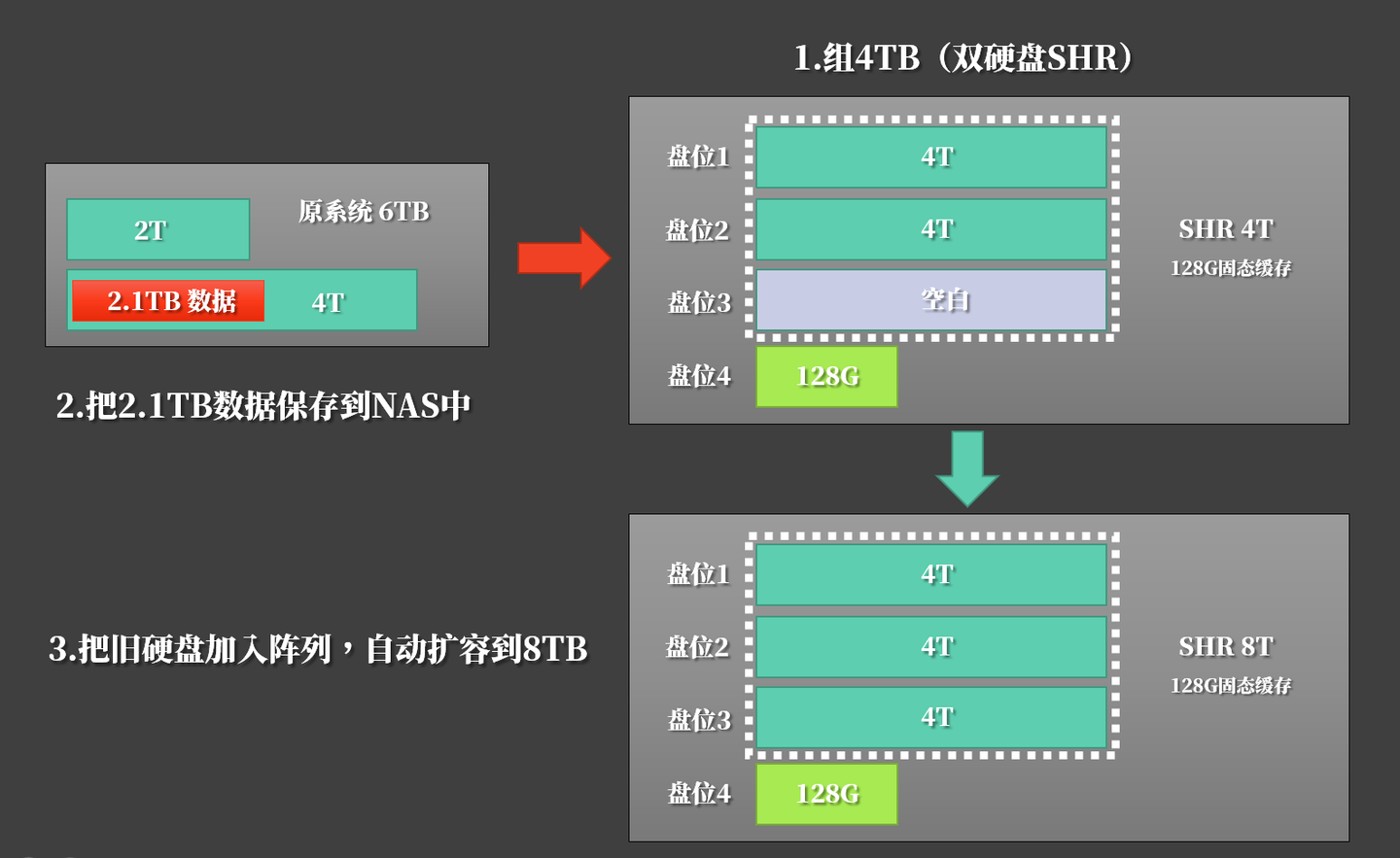
先2块硬盘组个4TB的NAS
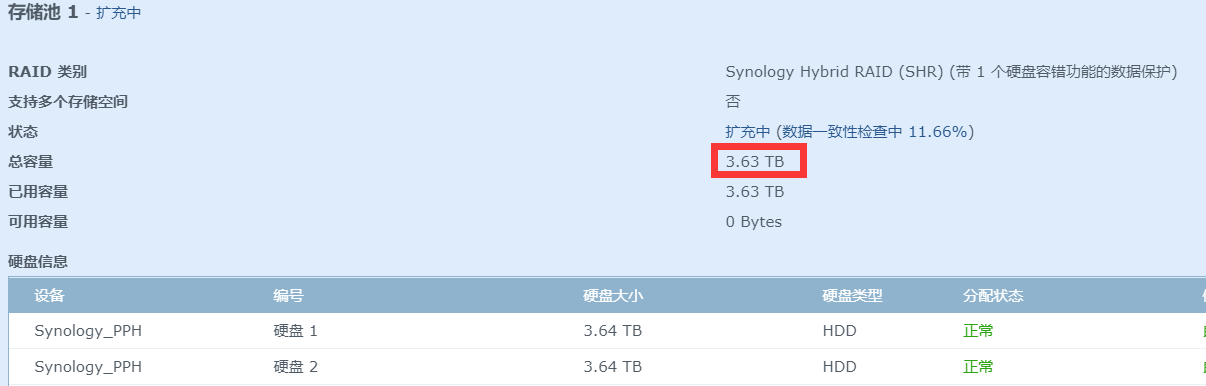
2个 4TB的硬盘,组成带一共冗余的4TB 存储池
把数据从4TB的旧硬盘拷入到4TB的NAS中(耗时21小时)
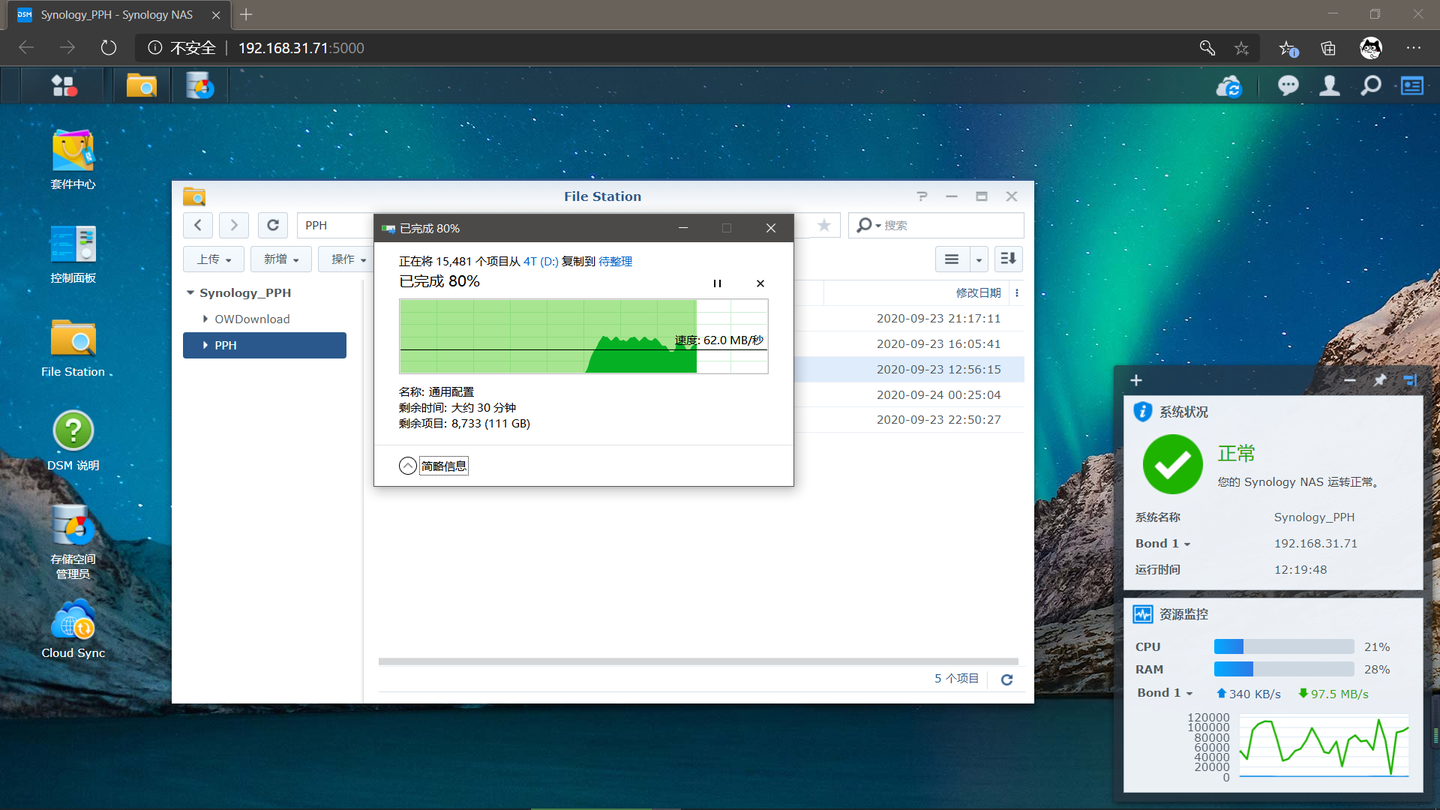
在拷贝数据
然后把旧硬盘插入NAS,选择“储存池扩容”,直接把这块硬盘加入到阵列中,由群晖自行分配文件和空间
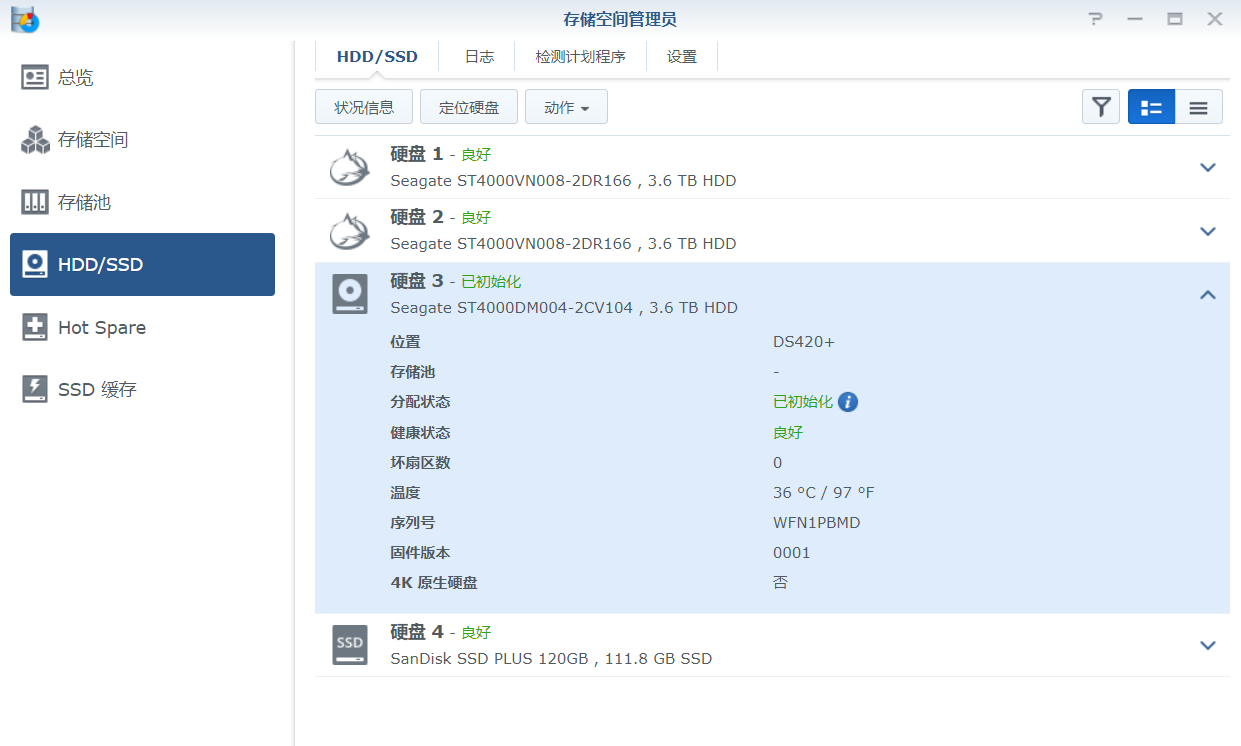
插入旧的4T硬盘,初始化
注意:会发现不能直接添加,因为系统在执行“奇偶性验证”,需要等完成后才能添加储存
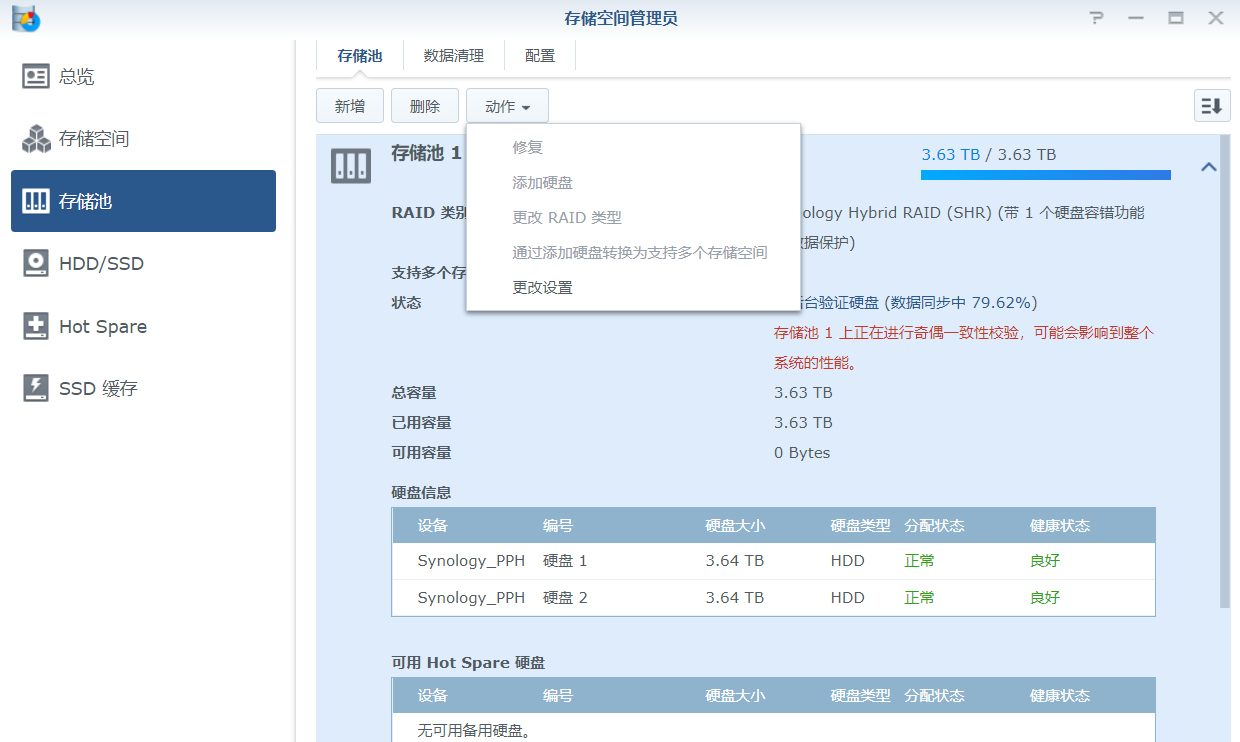
这个时候会发现不能直接添加
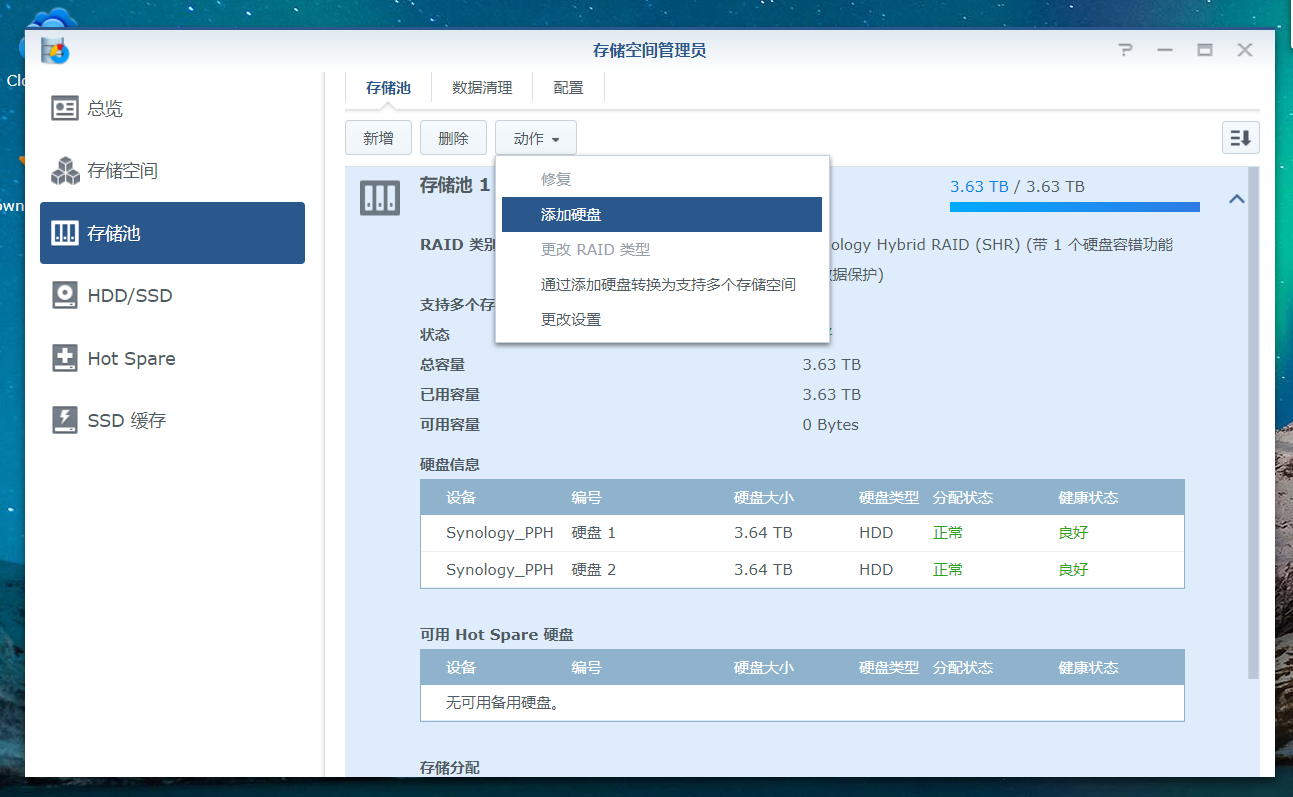
现在可以加了
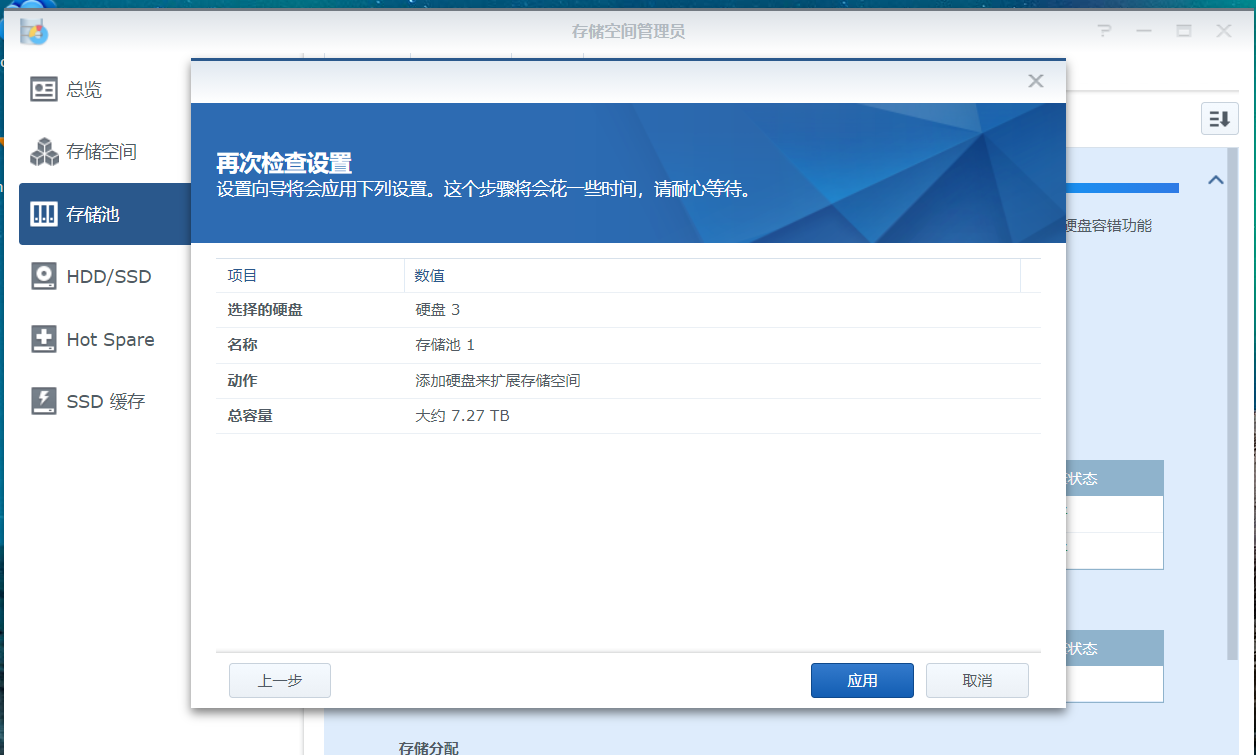
加进去直接就是8T的空间!!!!!!!!!!
Step.2 开箱和设置(这部分其实不用仔细看,开箱没啥特殊的)
牛皮纸纸盒
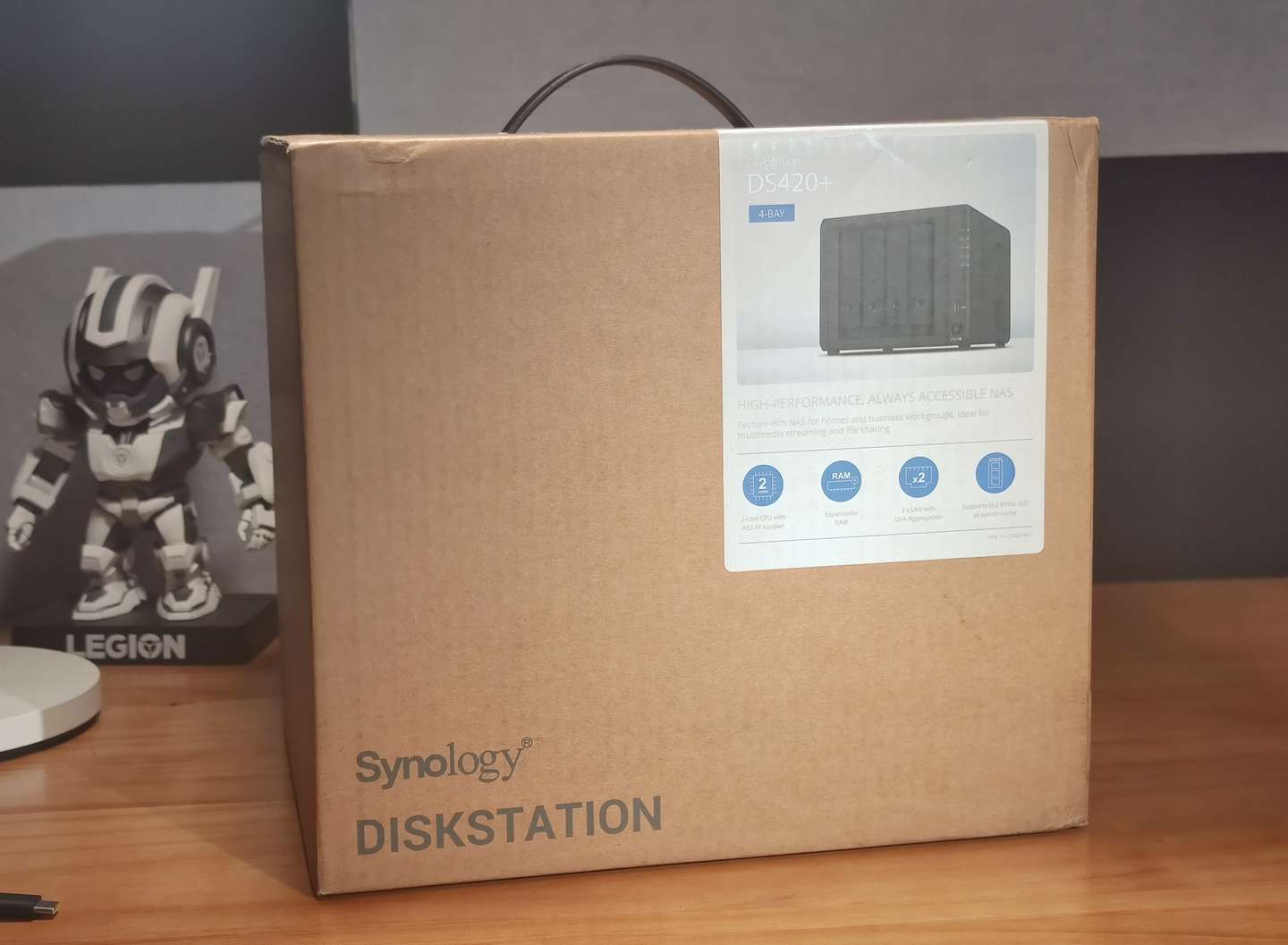
拆开包装,拿出机器

有一层包裹保护
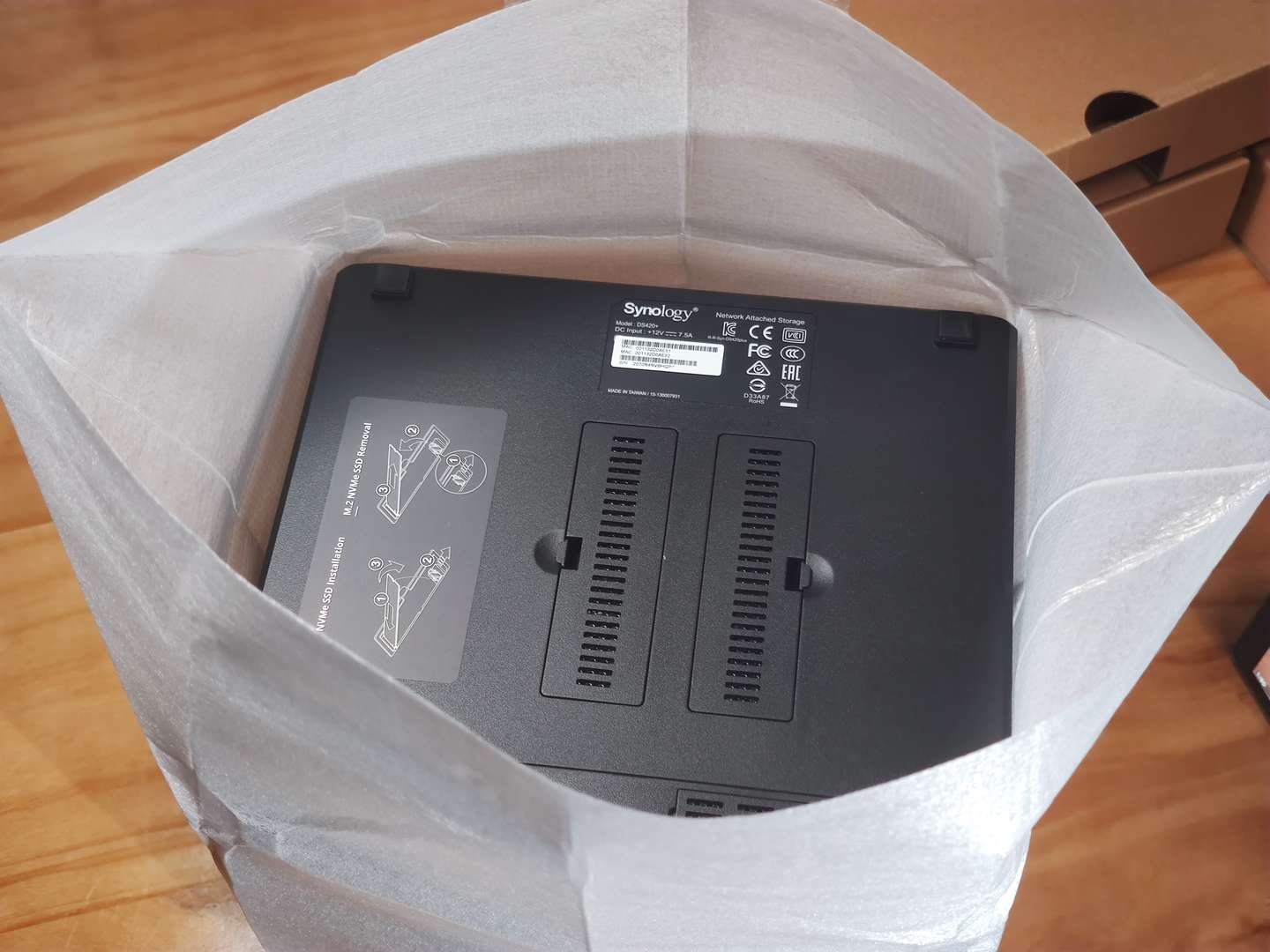
安装说明装硬盘,插线

两块NAS机械硬盘(4TB * 2)

蛮好装的,螺丝处有减震的塑料圈

这个是UPS电源,突然停电可以用里面的电池给NAS供电,避免断电掉数据

UPS=一个插线板+一个电池,本质上没啥可以玩的地方

需要插线,左边是接NAS的RJ45口,插上NAS可以直接识别UPS

把所有设备连接好,开始设置软件

从左到右:PC、UPS、NAS、AX3600
设置部分
我这样的业余用户,能做的操作不多~
绝大部分能做的步骤都能在官网找到,俺这里不会搬运一遍,把链接整理到一起了
只截图几个细节,已经我实际使用的几个操作
支持 | Synology群晖科技官网 - 以数据管理为核心_企业云盘_备份一体机www.synology.cn/zh-cn/support
新机配置
开启OneDrive同步(Cloud Sync插件的使用)
启用Drive、Moment
设置UPS电源
设置计划关机
骚扰技术支持(这个蛮好用的)
群晖=下载插件,在插件里设置需要的功能
设置好之后,通过IP地址在网页登录,能进入到他的后台
这个页面算比较简单的桌面操作系统,蛮容易理解使用方法的
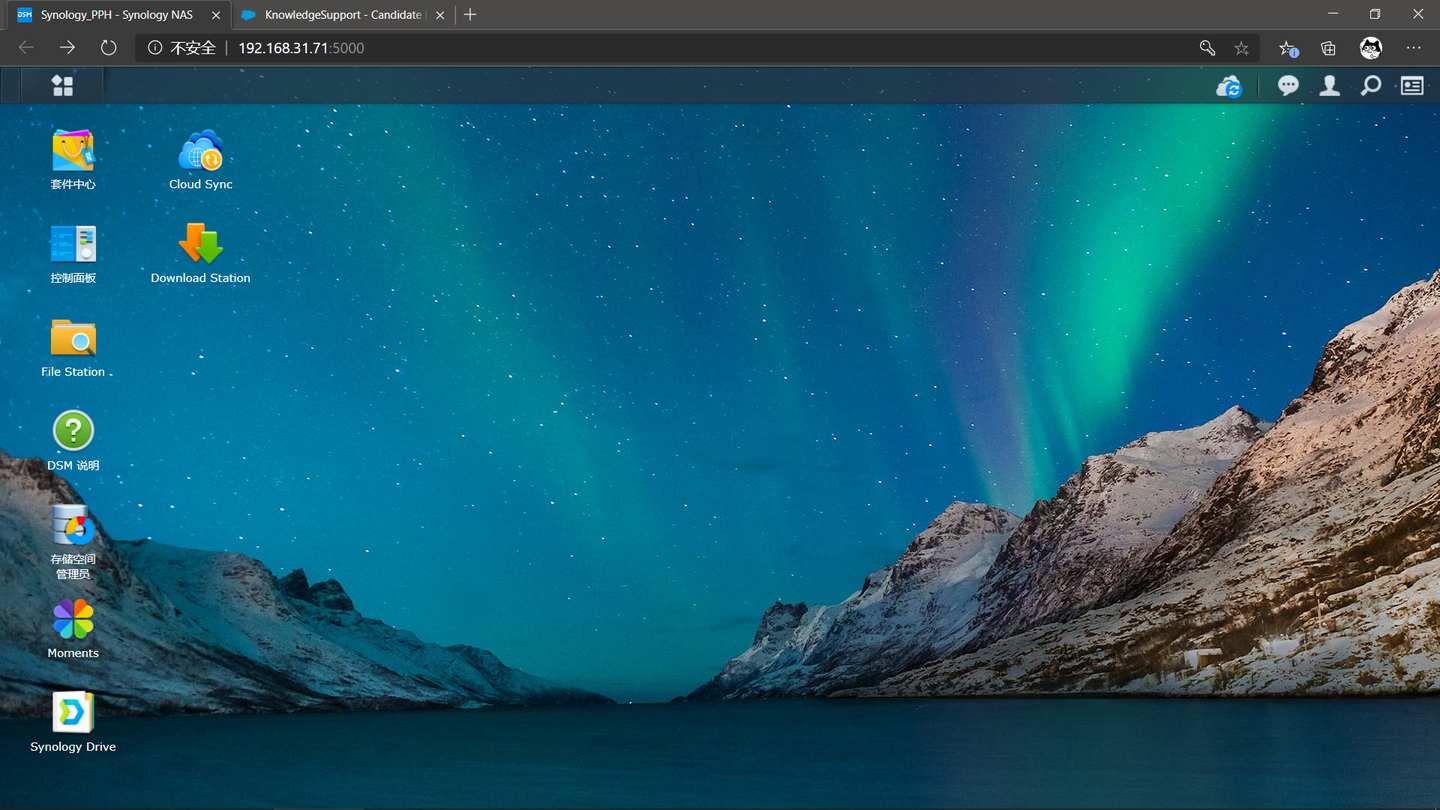
顶部的工具栏包括一些设置信息,右上角是消息、状态、账户
几个基本的插件
File Station
预装软件,相当于资源管理器,是访问文件的基本工具
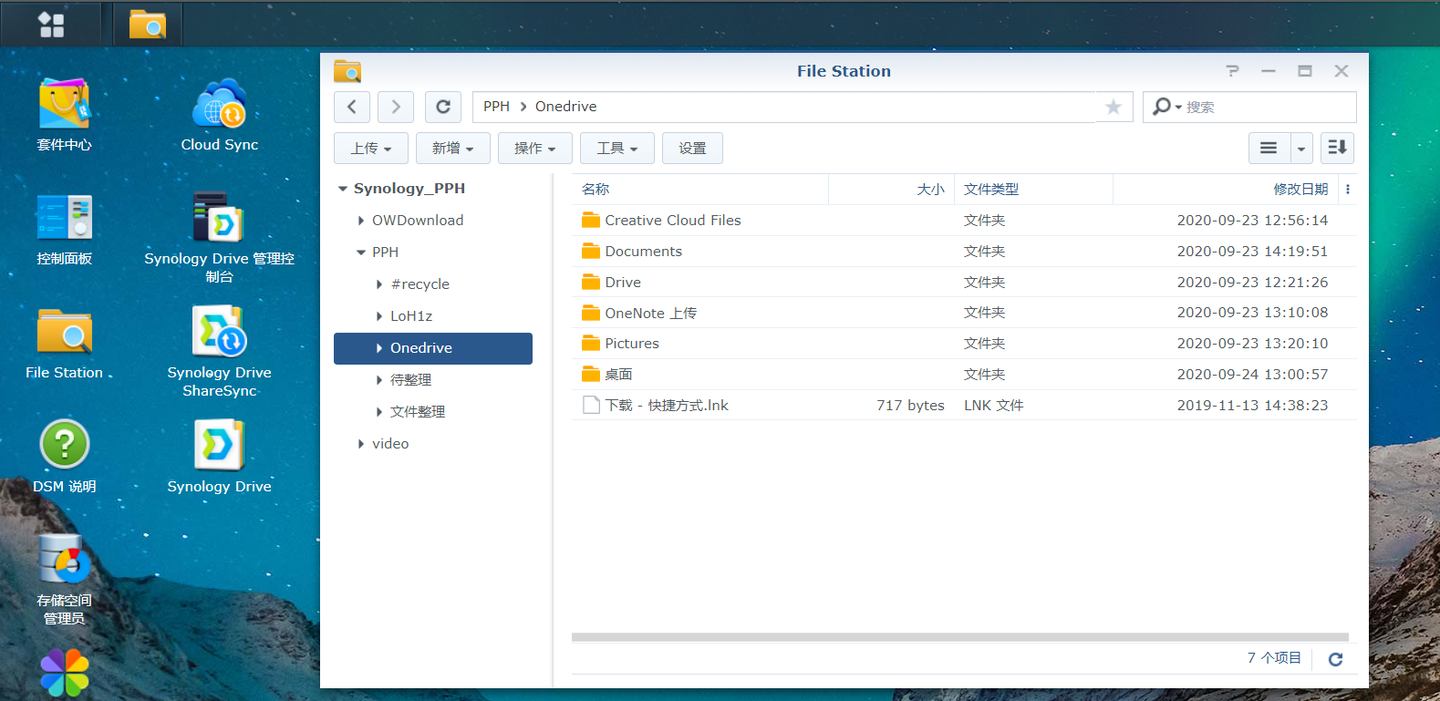
套件中心
各种额外插件的安装地址
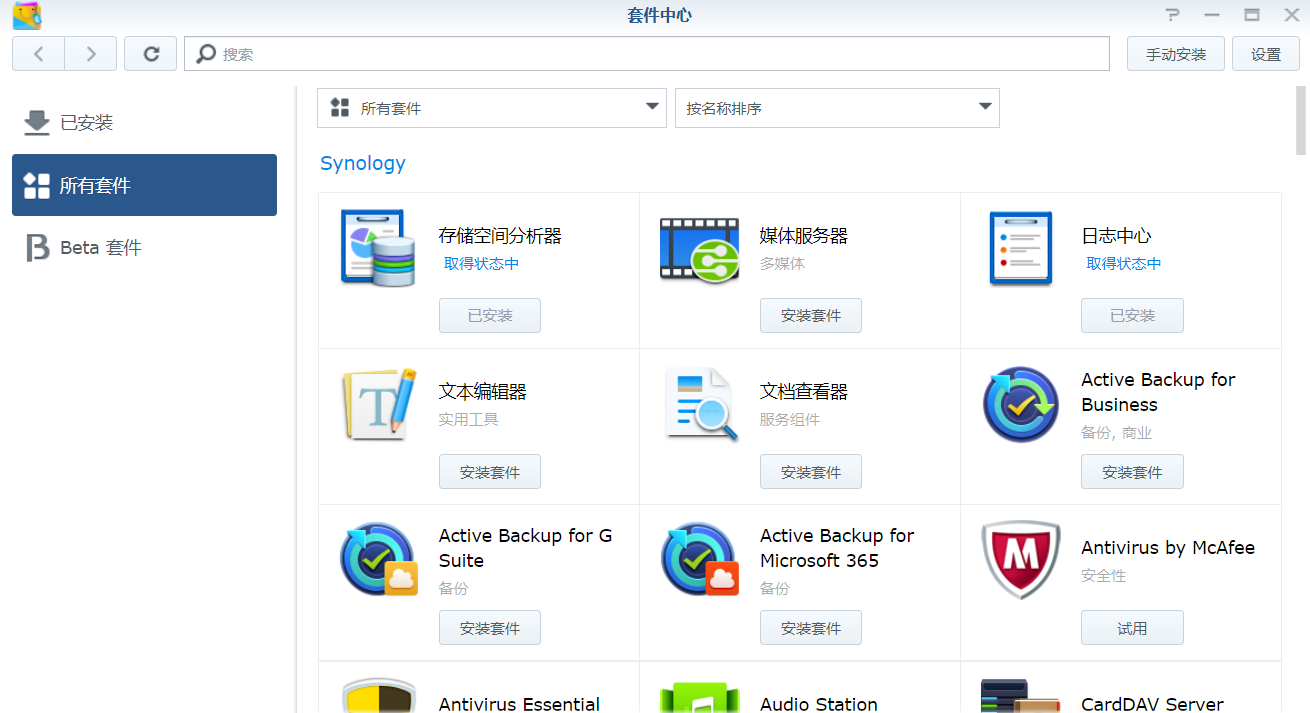
Cloud Sync——设置OneDrive和百度云同步
登录一下账号,设置同步的文件夹,可以快速完成同步
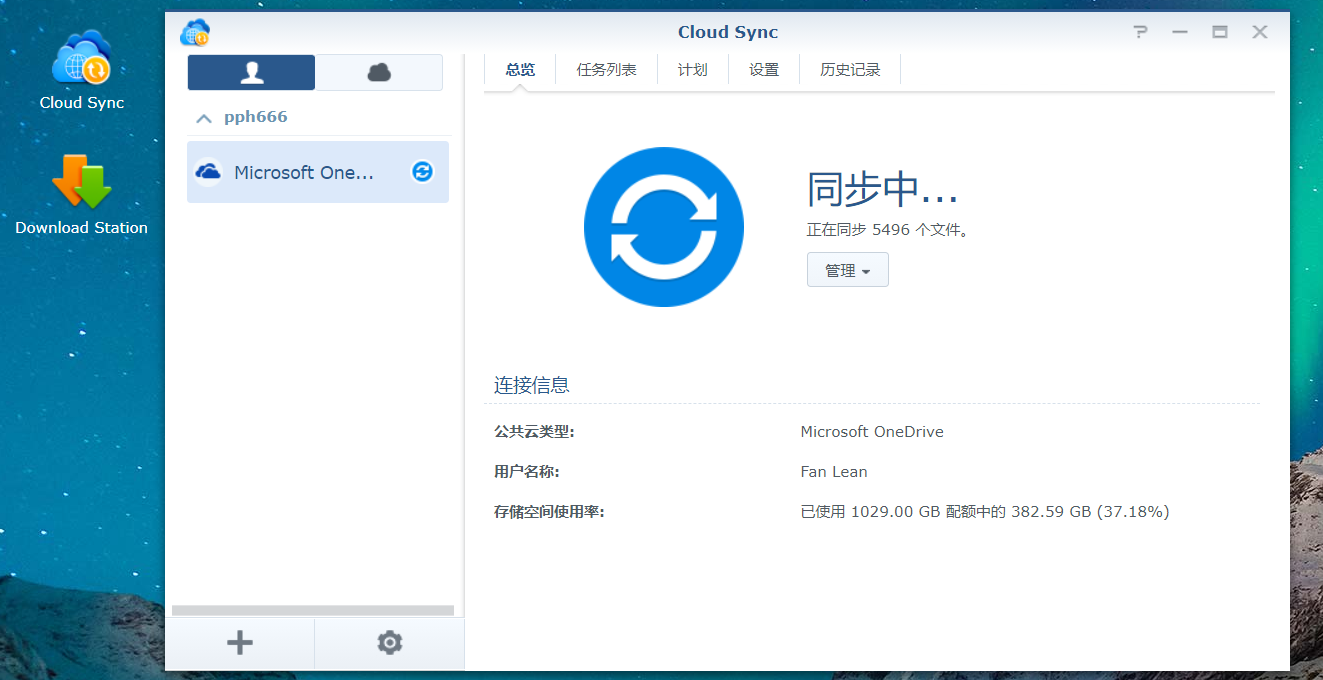
能看到备份状态
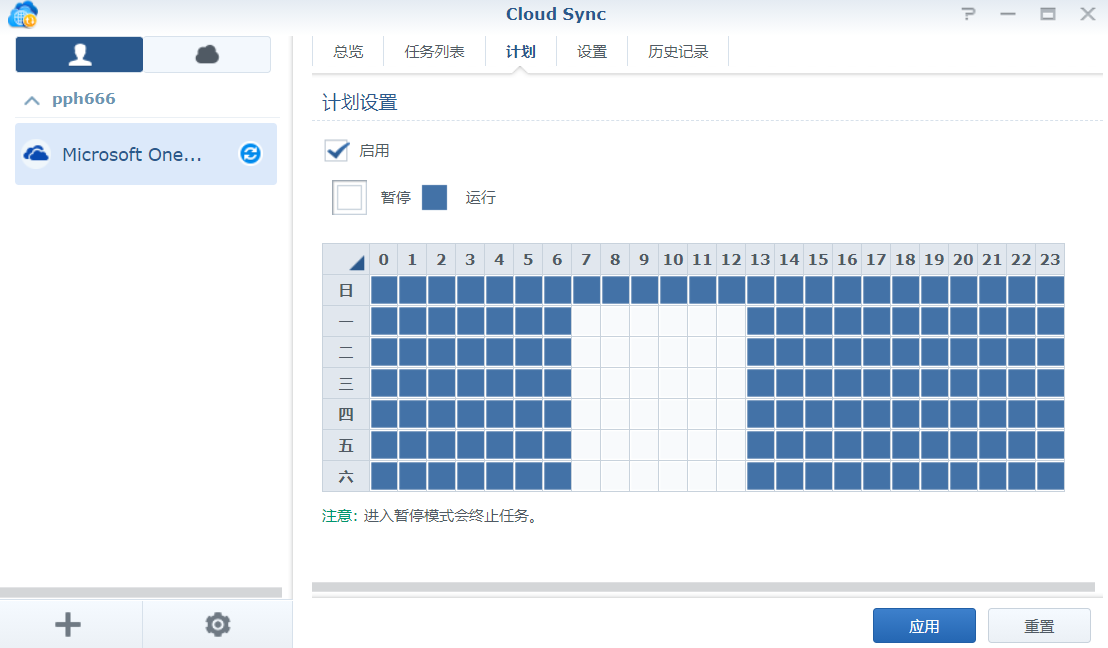
可以设置备份计划,在特定时间关闭OneDrive同步
我会增加同时传输的数量,毕竟文件总量蛮多的~
Synology Drive
实现安卓和IOS手机访问NAS的工具,如果不安装,手机端访问会比较麻烦 第一次使用会建立索引,得等很久 (入手了三天了,索引到现在还没建立完,因为有9万个文件)
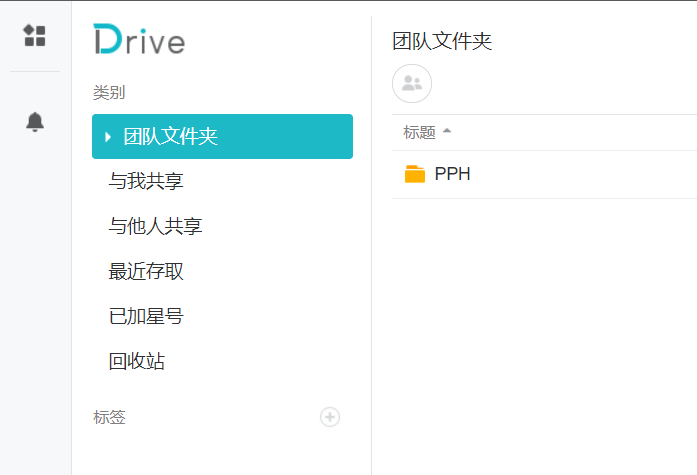
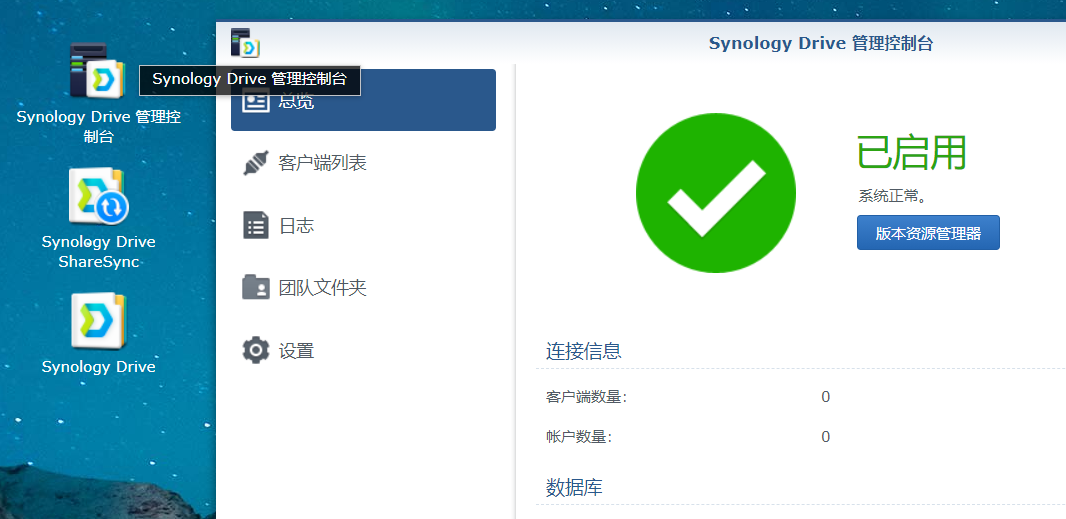
三个图标,其中Synology Drive点开之后看着就和百度云网页版一样
储存空间管理员
扩容硬盘,添加固态硬盘作为缓存的位置
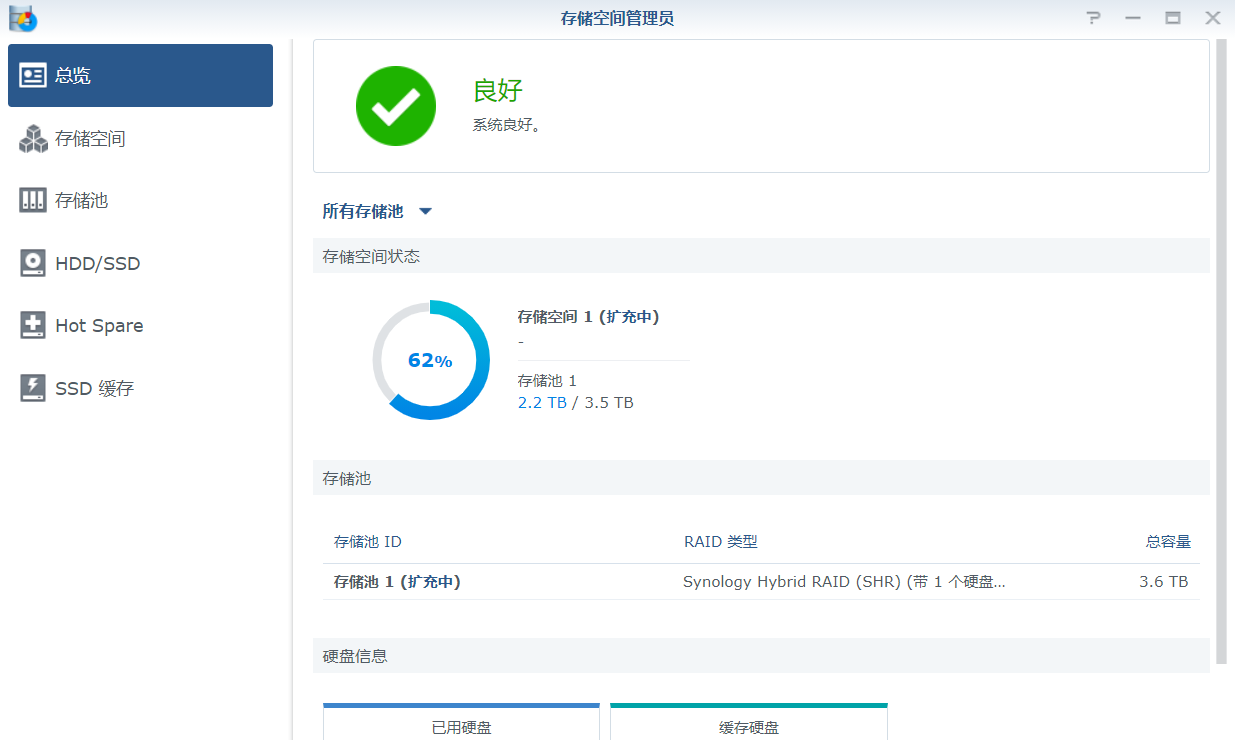
UPS电源配置
控制面板-硬件与电源-不断电系统 除了最后一个,其他都可以勾选
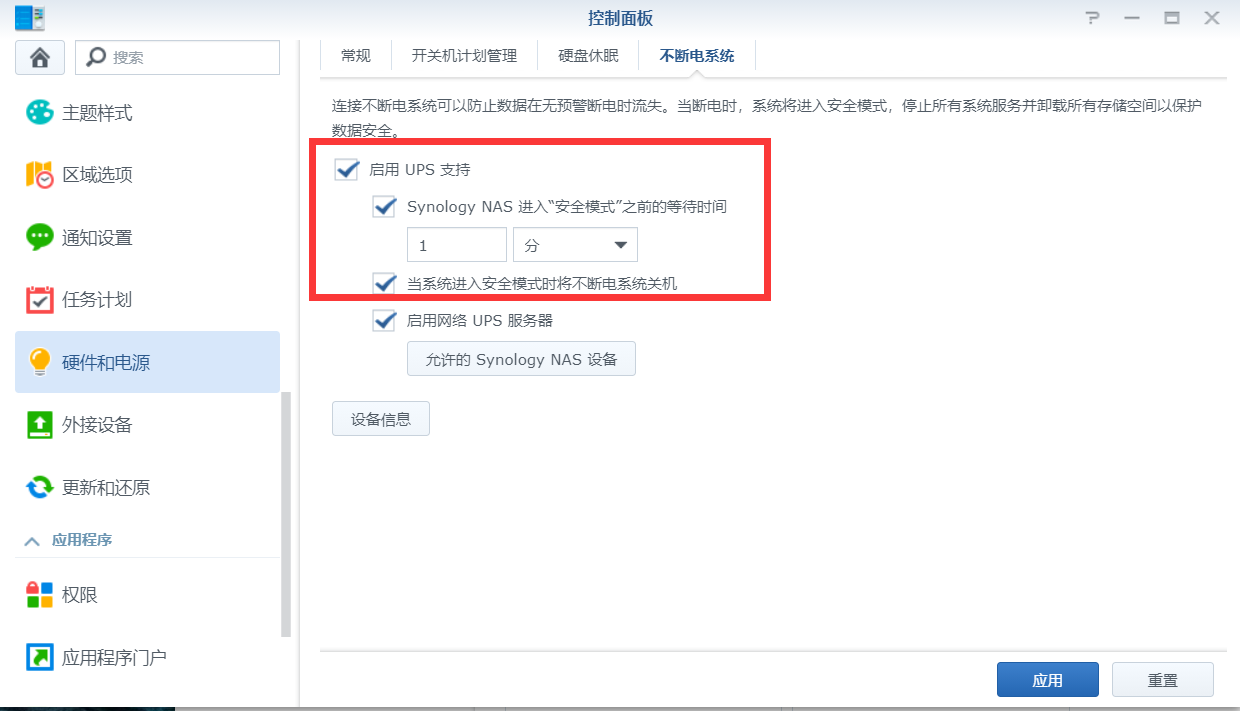
附Windows10断电自动关机的教程,这个我试过是切实可用的——
Day 11375 使用群晖作为UPS服务器联动Windows服务器关机www.aoisnow.net/blog/archives/2973
SSD缓存功能
这个功能通过把一部分常用文件塞到SSD里,可以有效提升文件的读写速度
虽然买的时候我买了带M.2接口的机器 但是实际上手上有限制的SATA接口SSD 要不,先用着
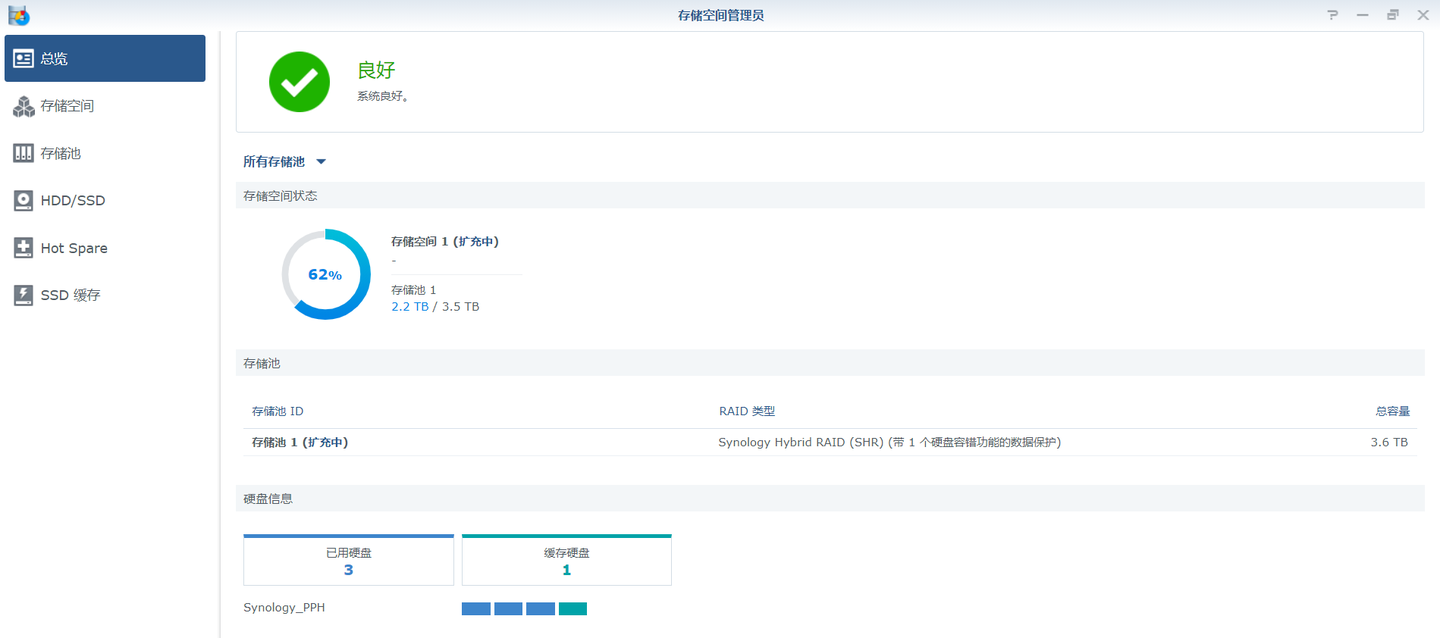
和前面三块硬盘一样,插入盘位可以识别SSD
在SSD缓存中新增,即可获得SSD缓存
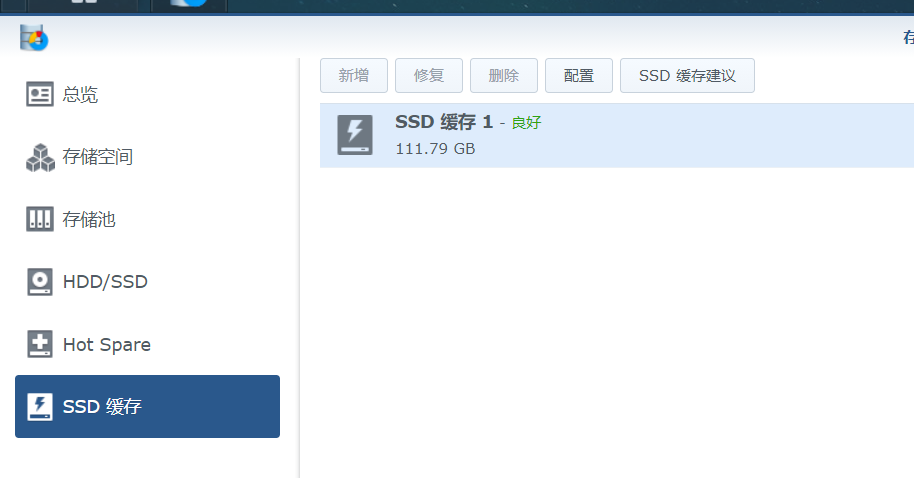
不使用了也可以直接删掉SSD缓存(所以我占了一个3.5寸盘位,没有加M.2的硬盘)
有需要后面直接把这个缓存硬盘换下来就行~
结束语
NAS对于文件总量非常多的用户,是非常实用的设备
不过,如果我没有TB级的存储需求,根本没必要上NAS
2020年的今天,各种数码产品和文件已经可以说是我们身体的一部分,很多工作和生活都需要使用这些工具来完成
记录生活也是NAS很重要的一部分
配置一台自己的NAS给我带来了不少兴奋感,过程和结果都是蛮有趣的~
本文记录我在2020年配置NAS的过程,后续的文件系统相关内容也会在这篇的基础上不断修补
希望这篇笔记能有所参考~
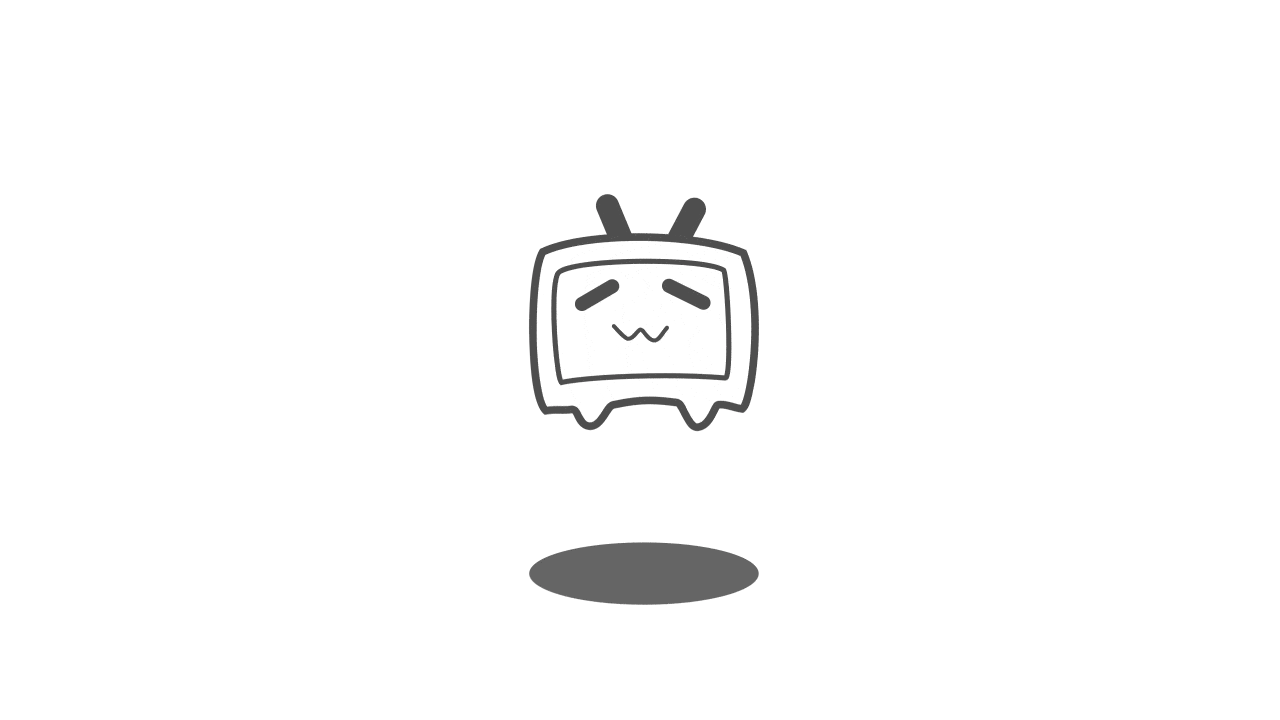

参与讨论
(Participate in the discussion)
参与讨论